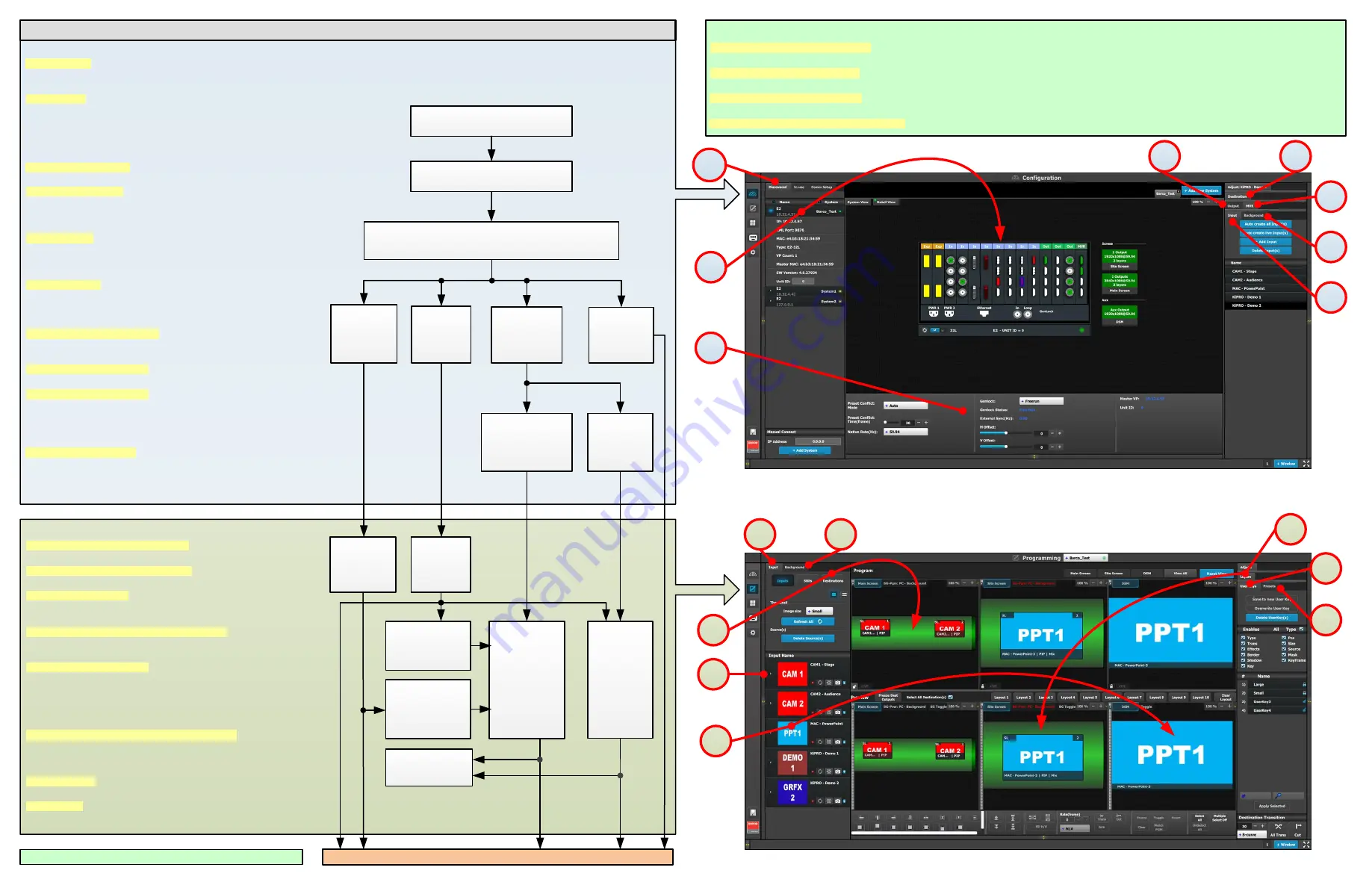
C3: System Parameters
(Native Rate, Genlock Mode, and Preset Conflict Mode)
C8:Add Screen
Destinations
Add Layers to
Destinations
C9:Add Aux
Destinations
C6: Add
Outputs
(Turn On Test
Patterns)
C4: Add
Backgrounds
C5: Add
Inputs
P3: Create
Sources from
Inputs
P6: Drop
Inputs/
Backgrounds
into Aux
Destinations
Multiviewer Menu
(next page)
P2: Select
thumbnails
for Inputs
P1: Select
thumbnails
for
Backgrounds
C7: Add MVR
Outputs
P5: Drop Layers
into Screen
Destinations
&
Sources into
Layers
P4: Drop
Backgrounds into
Screen
Destinations
P7: Create User
Keys
P8: Create Presets
P/N 26-1205004-00 Rev 01
Refer to the User’s Guide for a detailed description of each step
Event Master Control Software Flowchart
C1: Discover
C2: Connect
CONFIGURATION MENU
C1:
Discovery - When the Event Master control software loads, it
automatically discovers the devices connected to the network. These
devices are listed on the left hand side of the configuration screen.
C2:
Connect - Click on the device you want to connect and drag it in the
middle area. The software should automatically establish communication
with the unit. If connection between the PC and the E2 is not achieved, re-
check the wire connection. On the Configuration Menu, ensure that the IP
settings match with the E2 settings that are available from the front panel.
You can also connect to the E2 by typing the IP address manually.
C3:
System Parameters - Select the desired Native Rate, Genlock Mode,
and Preset Conflict Mode.
C4:
Add Backgrounds - Select and define input connectors as a
background. Select the Adjust tab and perform any additional adjustments.
Repeat for all Backgrounds and save. Max of 8 connectors of the same
type can be assigned per background (Except for DVI & HDMI).
C5:
Add Inputs - Select and define input connectors as Inputs. Select the
Adjust tab and perform any additional adjustments. Repeat for all Inputs
and save. Max. of 4 connectors of the same type can be assigned per
input.
C6:
Add Outputs - Select and define output connectors as Outputs. Select
the Adjust tab and perform any necessary adjustments.
Repeat for all Outputs and save. Max. of 4 connectors of the same type
can be assigned per output.
Output Test Patterns (Optional) - Under the Adjust and Output tabs select
the test patterns on one or more outputs, to assist with external device
setup
C7:
Add Multiviewer Outputs - Select connectors from the MVR slot and
define them as a MVR Output. Repeat for all Outputs and save.
C8:
Add Screen Destinations - Select the corresponding output
connector(s) from the same card and add them to Screen Destinations via
drag and drop. From the Adjust tab, add the number of desired layers and
perform any necessary adjustments. Repeat for all Screen Destinations
and save.
C9:
Add Aux Destinations - Select the corresponding output connector(s)
from the same card and add them to Aux Destinations. Select the Adjust
tab and perform any necessary adjustments. Repeat add all Aux Screen
Destinations and save.
C1
C2
C3
C8,9
C6
C7
C4
C5
P1
P7
P6
P2
P3
P4
P5
System Initialization
Return to Factory Default (Optional) -
For a new event, back up your system if desired, then perform a complete factory reset. For a continuing (or multi-day)
event, this step is not required.
Restoring the System (Optional) -
Insert a USB drive with a previous backup file into the USB Port. On the Backup and Restore Menu, press {Restore
System} and follow the prompts.
Backing up the System (Optional) -
Insert a USB drive into the USB Port. On the Backup and Restore Menu, press {Backup System} to back up the system
setup and all memory registers.
Factory Reset, System Backup and Restore -
Operations can be performed from the Events Master Control software or from the front panel.
PROGRAMMING MENU
P1:
Select thumbnails for Backgrounds - Press
Refresh All
, or select the
thumbnails to represent the Backgrounds.
P2:
Select thumbnails for Inputs & Stills - Press
Refresh All
, or select the
thumbnails to represent Inputs and Stills
P3:
Create Source Files - Under the Input tab create any additional source
files (optional). Select the Adjust tab and perform any additional
adjustments and press
Save
. Repeat for all Inputs/Sources and save.
P4:
Drop Backgrounds into Screen Destinations - Under the Background
tab select a Background and drop it to a Screen Destinations. Repeat for
all Backgrounds and save.
P5:
Drop Layers & Sources - Under the Layer tab select a layer and drop
it to a Screen Destination. Select a Source under the Input tab and drop it
into the layer. Alternatively, select a source and drag it to the destination to
automatically show the layer with the selected source. Select the Adjust tab
and perform any additional adjustments. Repeat for all layers and sources
and save.
P6:
Drop Inputs \ Backgrounds to Aux Destinations - Under the Input or
Background tabs select a Input \ Background and drop it to the Aux
Destinations. Select the Adjust tab and perform any additional adjustments.
Repeat for all Backgrounds and save.
P7:
User Keys - Select a layer and under Adjust and User Keys tabs click
on the Enables to save. Repeat for all desired User Keys and save.
P8:
Presets - Select Screen(s) and under Adjust and Preset tabs create a
new preset or manage existing ones. Repeat to create multiple Presets.
P8




















