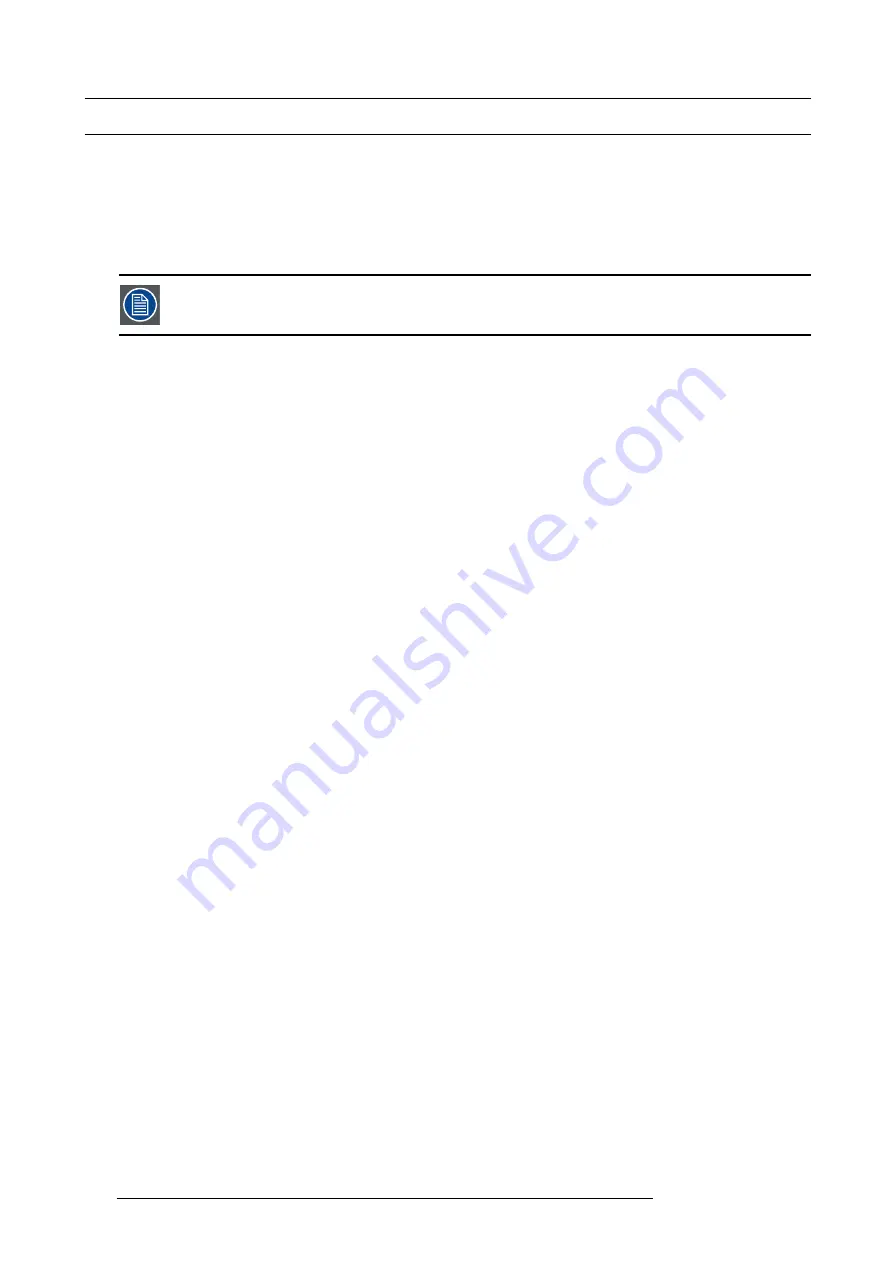
7. System Setup
7.11 Con
fi
guration Menu > Add Background(s)
General
In this procedure, you will assign Backgrounds from the input connector(s).
Prerequisite
•
Ensure that you are familiar with the
Con
fi
guration Menu
. For details on this menu, please refer to chapter "Con
If more than one background is utilized, repeat the below steps until all backgrounds are added and adjusted.
Add Background
1. Click on the
Background
tab to select the input that will be assigned as a background.
2. Click on the
+Add Background
blue button to enter the Add mode.
3. Click on the connector that the background signal is connected to de
fi
ne it as a background. If the background spans into multiple
connectors, click on all connector before you proceed.
4. Click on the “Done Adding” button to exit the Add mode.
(Optional) Edit the Name
1. Double click on default name in the Name list to edit the name.
2. When the area turns blue, click the
eraser
icon to clear the
fi
eld.
3. Type a new name.
(Optional) Adjust Background Parameters
Click on the
Adjust
tab that is located on the top. From this menu you can adjust:
1. Select Format value, color space and connector type. Default value is 1920x1080p @ 59.94.
2. Select the background orientation, vertical or horizontal.
3. Select EDID format (for DVI, HDMI and DisplayPort inputs).
4. Select HDCP mode (for DVI, HDMI and DisplayPort inputs).
5. Select color space, capacity and type (for SDI inputs).
6. Perform color adjustments.
7. Read all timing parameters associated with the selected format.
(Optional) Delete Backgrounds
1. Click on the blue button
Delete Backgrounds
.
2. From the Name list click on the “
x
” space next to the Background(s) you wish to delete.
3. Hit the red button
Delete Background(s)
button. All of the selected Background will be removed from the list.
168
R5905948 E2 12/12/2014
Summary of Contents for Event Master E2
Page 1: ...E2 User s guide R5905948 00 12 12 2014...
Page 8: ...Table of contents 4 R5905948 E2 12 12 2014...
Page 16: ...2 Safety 12 R5905948 E2 12 12 2014...
Page 32: ...3 General 28 R5905948 E2 12 12 2014...
Page 82: ...6 GUI orientation Image 6 8 78 R5905948 E2 12 12 2014...
Page 94: ...6 GUI orientation Image 6 20 90 R5905948 E2 12 12 2014...
Page 115: ...6 GUI orientation Image 6 37 Thumbnail view Image 6 38 R5905948 E2 12 12 2014 111...
Page 186: ...7 System Setup 182 R5905948 E2 12 12 2014...
Page 192: ...8 Updating firmware 188 R5905948 E2 12 12 2014...
Page 196: ...9 General operation example Image 9 3 192 R5905948 E2 12 12 2014...
Page 213: ...9 General operation example Image 9 25 R5905948 E2 12 12 2014 209...
Page 216: ...9 General operation example 212 R5905948 E2 12 12 2014...
Page 220: ...10 Maintenance 10 2 Process Overview Flow chart Image 10 2 216 R5905948 E2 12 12 2014...
Page 281: ...10 Maintenance Disregard the heatsink from the spare kit R5905948 E2 12 12 2014 277...
Page 282: ...10 Maintenance 278 R5905948 E2 12 12 2014...
Page 288: ...11 Environmental information 284 R5905948 E2 12 12 2014...
Page 298: ...B Remote Control Protocol 294 R5905948 E2 12 12 2014...
Page 299: ...C Troubleshooting C TROUBLESHOOTING R5905948 E2 12 12 2014 295...
Page 300: ...C Troubleshooting 296 R5905948 E2 12 12 2014...
















































