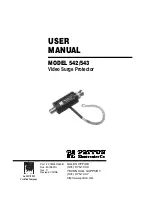11
10
○ ○ ○ ○ ○ ○ ○ ○ ○ ○ ○ ○ ○ ○ ○ ○ ○ ○ ○ ○ ○ ○ ○ ○ ○ ○ ○ ○ ○ ○ ○ ○ ○ ○ ○ ○ ○ ○ ○ ○ ○
INTRODUCTION
Welcome to the world of BARCO PRECA 1280 i.
[
After reading this manual, keep it handy for anyone who uses the unit.
[
Upon purchase, be sure to check the descriptions on the warranty card and keep it for future reference.
The product number is important for safety assurance. Check the number on the unit itself and on the warranty card.
[
The contents of this manual are subject to change without notice.
○ ○ ○ ○ ○ ○ ○ ○ ○ ○ ○ ○ ○ ○ ○ ○ ○ ○ ○ ○ ○ ○ ○ ○ ○ ○ ○ ○ ○ ○ ○ ○ ○ ○ ○ ○ ○ ○ ○ ○ ○
Features
Full-sized input of U.S. letter-sized widthwise or upright
sheets (
☞
p.19)
When using a popular U.S. letter-sized sheet in the tall direction, you can capture a full-sized image. When placing
a sheet widthwise, the image can be captured up to double the width of U.S. letter size.
Writing/reading images to/from a PC card (
☞
pp.28, 33-35)
Image data can be stored on PC cards and loaded at any time for smooth presentation.
Smooth capturing of moving objects
By capturing 15 frames per second, smooth images can be obtained even when shooting moving objects.
Variety of functions, including freeze and electronic zoom
(
☞
pp.19, 20, 21-31, 36)
In addition to the freeze, white balance, auto focus, color compensation, gamma compensation, and image inver-
sion functions, the electronic zoom function up to 4x is provided. In combination with the optical 6x zoom, 24x
zoom at maximum can be obtained.
Input of transparent materials (
☞
p.18)
The unit is equipped with a special lighting device that enables easy capturing of transparent sheets.
Easy operation using a mouse (
☞
pp.23, 34)
Operations can be executed by making selections from menus using a mouse.
Simultaneous use of NTSC and PAL on the submonitor and
operations from the submonitor (
☞
p.21)
High picture quality (SXGA and XGA outputs) by RGB outputs
Signals captured by the 1,300,000-pixel CCD camera are separated into R, G, and B signals for output, thus
offering detailed and colorful images that make finer characters more legible than with conventional cameras.
Easy connection to a network (
☞
pp.14, 32)
An Ethernet interface (10Base-T) is employed. This permits the Imager to be connected to an internet line as well as
LAN in a company.
[ Note ] : Indicates an item to be noticed and checked.
[ One point ] : Indicates a helpful hint.
Symbols used in this manual
Note
**BARCO 008-011(E)
2000.7.18, 8:17 PM
10-11