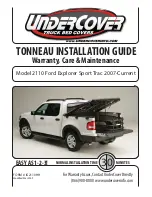4. Web Management
4. WEB MANAGEMENT
Overview
•
•
•
•
•
4.1
Home Page
Home Page
1. Make sure your sender device connects to the WiPG-1000 successfully.
2. Open the browser of the sender device, and enter the receiver IP address in the address bar of the browser. You can
fi
nd the
receiver IP address on the standby screen of the projector/display.
[The default IP address is 192.168.100.10.]
Image 4-1
Home Page Screen
4.2
Download
Disable the “Smart Screen Filter” in the IE browser; otherwise you might not be able to download the
fi
le.
Utility Download
1. Select the “Download” function.
2. Select “Utility for Windows” or “Utility for Mac” (and click “Download”). Then, execute the installation program.
R5906158 WEPRESENT WIPG-1000 31/01/2018
11
Summary of Contents for WePresent WiPG-1000
Page 1: ...wePresent WiPG 1000 User Guide R5906158 03 31 01 2018 ...
Page 4: ......
Page 6: ...Table of contents 2 R5906158 WEPRESENT WIPG 1000 31 01 2018 ...
Page 10: ...1 Overview 6 R5906158 WEPRESENT WIPG 1000 31 01 2018 ...
Page 14: ...3 Standby Screen of the Projector Display 10 R5906158 WEPRESENT WIPG 1000 31 01 2018 ...
Page 40: ...6 Use the SidePad Function with MirrorOp Receiver 36 R5906158 WEPRESENT WIPG 1000 31 01 2018 ...
Page 44: ...7 Launch WebSlides 40 R5906158 WEPRESENT WIPG 1000 31 01 2018 ...