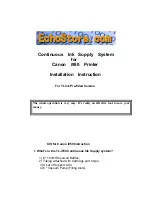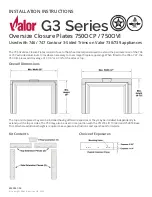5. Using MirrorOp (Sender) to Start Projection
5.2
Main User Interface of MirrorOp (Sender)
Main User Interface Orientation
Image 5-7
MirrorOp (Sender) Main User Interface
1
Settings
2
Collapse/Expand the Info Panel
3
Minimize the User Interface
4
Exit/Close the Application
5
Sound/Mute
6
Start/Stop Projection
7
Full/Split Screen
8
Expand/Collapse the Device List
Split-Screen Options
Icon
Description
Display on full screen.
Display on top-left.
Display on top-right.
Display on bottom-left.
Display on bottom-right.
5.3
A Complete User’s Guide on MirrorOp (Sender)
MirrorOp (Sender) Complete User’s Guide
1. For a complete user’s manual on MirrorOp (Sender), click the “Settings” icon
on the upper-left corner of the info panel. Then,
click “About” in the menu bar.
Image 5-8
About MirrorOp
2. Click “Get Help” on the lower-right corner of the screen, and then you can view the “MirrorOp User’s Manual.”
R5906158 WEPRESENT WIPG-1000 31/01/2018
27
Summary of Contents for WePresent WiPG-1000
Page 1: ...wePresent WiPG 1000 User Guide R5906158 03 31 01 2018 ...
Page 4: ......
Page 6: ...Table of contents 2 R5906158 WEPRESENT WIPG 1000 31 01 2018 ...
Page 10: ...1 Overview 6 R5906158 WEPRESENT WIPG 1000 31 01 2018 ...
Page 14: ...3 Standby Screen of the Projector Display 10 R5906158 WEPRESENT WIPG 1000 31 01 2018 ...
Page 40: ...6 Use the SidePad Function with MirrorOp Receiver 36 R5906158 WEPRESENT WIPG 1000 31 01 2018 ...
Page 44: ...7 Launch WebSlides 40 R5906158 WEPRESENT WIPG 1000 31 01 2018 ...