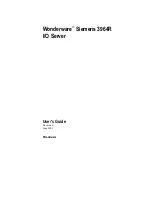I.1.1
Layout purpose and workflow
The Projection Study layout is mostly used in the initial phases of a production. It is the
layout best suited for creating your 3D scene and arranging your displays. You can
create multiple display configurations, and produce a study document to detail and
evaluate each configuration. If there is no need to produce such documents, you should
still use the Projection Study layout to create your scene and displays, because this layout
has features that may help people working at a more technical level: technical directors,
architects, and integrators.
The usual workflow in the layout as follows:
1.
Create your 3D scene.
2.
Create and set the properties of displays, and evaluate the luminance
and resolution quality of your display or projector configuration by
selecting a visualization mode.
3.
Create and arrange pages for the printable document that details crucial
information concerning the advantages and disadvantages of each
configuration.
4.
Export or print the resulting document.
5.
Repeat steps 2 to 4 for different display configurations if necessary.
Optionally, for complex projects, once a final display configuration has been chosen,
use the Content Production tool to create 2D templates for the artists to work in the
scene. If your project contains only flat surfaces, this step can be ignored, because the
mapping of media on flat surfaces can be done easily by using the media element
properties in the Programming layout.
I.1.2
Viewport
The Viewport pane is where most manipulation and visualization of your 3D scene oc-
curs. Because most 3D object manipulation should be done in this layout, it is important
to know how the Viewport works. See
Viewport (p.89)
.
I.1.3
Scene creation workflow
The workflow to create the 3D objects and displays in the projection study layout depends
on what type of project you are creating and what are the possible display configurations.
The workflow presented here is one for the most complex projects, where external
geometries need to be imported. Depending on the nature of projects, some of these
steps may be omitted or altered.
1.
Import a 3D model (.fbx, .obj, .dwg, .dxf, .svg).
For CAD file formats (dwg, dxf, svg), if you want to project on the im-
ported model, it must be made out of faces and not only lines.
Barco Pn: 60600320
136
Appendix I: Workflows
Barco Media Server XHD-Series User Guide
Summary of Contents for XHD-Series
Page 1: ...Barco Media Server XHD Series User Guide Part number 60600320 Version 00 00 June 17 2015...
Page 4: ...HighEndSystems Barco Pn 60600320...
Page 13: ......
Page 15: ......
Page 27: ......
Page 45: ......
Page 49: ......
Page 59: ......
Page 69: ......
Page 79: ......
Page 87: ......
Page 117: ......
Page 137: ......
Page 155: ......
Page 159: ......