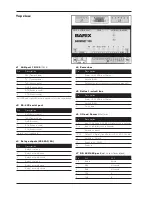1 Installation
STEP 1
Plug a standard (straight) network cable (not included)
into the network port (J1) of the Barionet and the other end
into your hub or switch.
You can also use a crossover network cable (not included)
for a direct connection to your PC.
STEP 2
To power the device wire the positive terminal of your power
supply (9..30 VDC, not included) to pin 15 (Power In +) and
the negative terminal to pin 16 (Power In -) of connector J6.
STEP 3
Connect your power supply to an electrical outlet.
STEP 4
The LNK LED will light up green signalling established
link.The ACT LED will blink while Barionet acquires an IP
address, (if no DHCP server is available this can take up to
5 minutes).
See the next page for the ARP command procedure, or
use the “Barix Discovery Tool” Java application (download
the latest version from www.barix.com) on your computer
(Windows, Mac or Linux) and click the “Get” button to find
out which IP address the device has obtained (see picture
at the bottom of the page). Make sure that the Ethernet
address (MAC) matches your device (see label on the
bottom of the device).
Now that you know the IP address proceed to the next
section “Network configuration by web browser”.
If you were not able to obtain the device’s current
IP address with the previous steps see section
"Troubleshooting".
2
Network configuration
by web browser
Most Barix applictaions require no configuration but use
DHCP to configure network settings dynamically.
If you need to use static (fixed) network settings follow
steps 1 to 3, otherwise continue from step 4.
STEP 1
Open your web browser.
STEP 2
Enter the IP address of the Barionet and press Enter
(Example: 192.168.0.12). Click on the Configuration button,
then go to Advanced Settings/Network.
STEP 3
In order to make the application work (e.g. "Digital I/O and
Serial Tunnel") the following parameters must be set (check
with your network administrator):
• static IP address (the default «0.0.0.0» sets automatic
discovery: BootP, DHCP) and netmask
If you your devices are connected via routers also:
• Gateway IP address
Hit the «Apply» button to save all changes. The device will
reboot with the configured IP address.
STEP 4
To complete the application setup, download the firmware
documentation from www.barix.com. Download the
product manual for additional information about the hard-
ware installation, technical and mechanical details
as well as instructions on updating or changing the loaded
application and firmware.