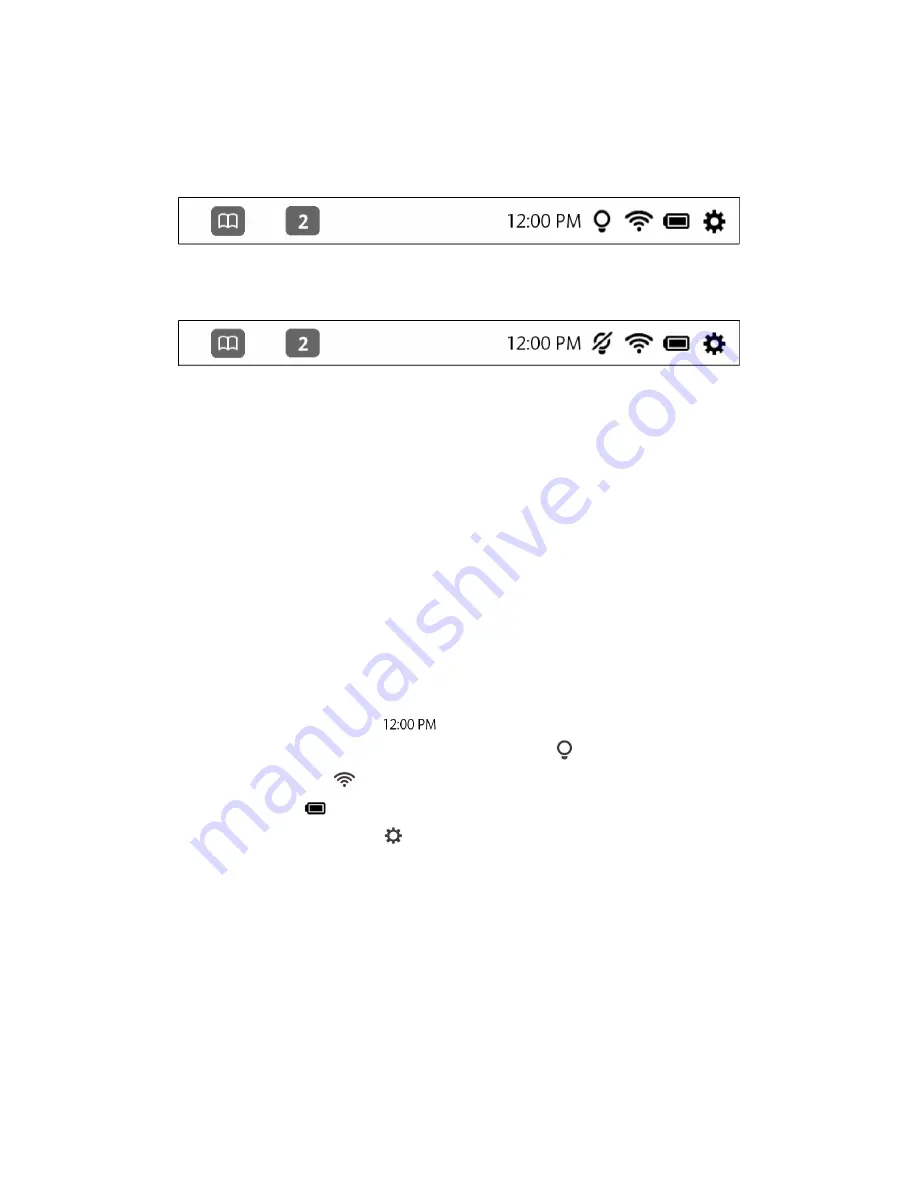
Barnes & Noble NOOK User Guide
23
The Status Bar
A Status Bar runs along the top of the NOOK touchscreen. The Status Bar looks like this when GlowLight is turned
on:
The Status Bar with GlowLight turned on.
The Status Bar shows a different lightbulb icon when GlowLight is turned off:
The Status Bar with GlowLight turned off.
The Status Bar appears on the Home Screen, the Library, the Shop, the Search screen, and on Settings screens. A
slightly different version appears in books or periodicals when you open the Reading Tools.
The Left Side of the Status Bar
The left side of the Status Bar presents:
• An open book icon that returns you to the book, magazine, or newspaper you were most recently reading.
• A NOOK symbol that appears when new software updates have been installed
• A dark square with a number inside it indicating that you have received that number of notifications; tapping on
the square opens the notifications. (In the images above, the Status Bar is showing 2 notifications.)
The Right Side of the Status Bar
The right side of the status bar presents:
• A digital clock showing the current time:
• A light bulb icon that indicates whether GlowLight is turned on or off:
• A wireless connection indicator:
• A battery charge indicator:
• A gear icon for opening Settings screens:
The light bulb icon indicates whether GlowLight is turned on or off. If GlowLight is on, an icon representing an illumi-
nated light bulb icon appears in the Status Bar. If GlowLight is turned off, an icon representing a crossed-out lightbulb
appears instead.
The wireless connection indicator displays a stack of concentric curves, indicating the strength of your NOOK’s
connection to a local Wi-Fi network. The higher the stack of curves, the stronger the connection. In general, it’s best
to have at least 2 or 3 curves showing to have a reliable connection. If no curves are shown, the NOOK is not con-
nected to a network.
By default, the NOOK status bar displays time on a 12-hour clock. To change the time or to switch to a 24-hour
clock, set the 24-hour clock option on the Time Settings screen.
Summary of Contents for NOOK GlowLight
Page 1: ......
Page 6: ......
Page 120: ...120 Barnes Noble NOOK User Guide...
Page 124: ...124 Barnes Noble NOOK User Guide...
















































