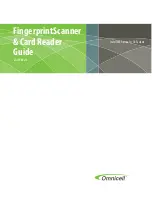Barnes & Noble NOOK User Guide
51
5. Tap
Next
.
6. Fill in the form to finish sharing the quote.
• If you opted to share the quote with contacts, you will see an email form with a
Select Contacts
but-
ton. Tap the button to see a list of your contacts. Select the contacts with whom you want to share the
quote. When you have finished selecting contacts, tap
Done
. In the message form, type a message you
would like to include with the quote, then tap
send
.
• If you opted to share the quote on Facebook, you will see a form that lets you either post the quote
along with a message to your own wall or to the wall of a friend. If you want to post to the wall of a
friend, select the tab
Post to a Friend’s wall
, tap the
Select Friend
button, and then tap on the name of the
friend on whose wall you want to post the quote. Whether you are posting on your own wall or that of
a friend, you tan type a message in the message field to accompany the quote. When you are ready to
post the quote and your message, tap the
post
button in the lower right corner of the keyboard.
• If you opted to share the quote on Twitter, you will see a form for posting a message to your Twitter
account. Twitter messages (known as “tweets”) must be no longer than 140 characters. If your quote is
longer than 140 characters, you will need to shorten it to post it on Twitter.
Adjusting the Appearance of the Page
In most books, you can adjust the features described below.
Text Sizes
• A range of text sizes from small to large
Font Families
• Georgia
• Malabar™
• Amasis™
• Tipperary™
• Avenir
®
Next
• Joanna
®
Sans
Line Spacing
• Single spacing
• 1.5-line spacing
• Double spacing
Margins
• Narrow
• Medium
• Wide
Publisher Defaults
• On/Off
If you turn on Publisher Settings, the page displays using the settings recommended by the publisher.
Summary of Contents for NOOK GlowLight
Page 1: ......
Page 6: ......
Page 120: ...120 Barnes Noble NOOK User Guide...
Page 124: ...124 Barnes Noble NOOK User Guide...