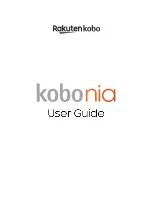60
Barnes & Noble NOOK User Guide
To unarchive a book or periodical, do this:
1. In the Library, tap the category menu, then tap the
Archived
menu choice.
Your NOOK displays the items you have archived.
2. Double-tap on the cover or title of the book or periodical you want to unarchive.
The details page for that item appears.
3. Tap the
Unarchive
menu choice.
Your NOOK unarchives the item, restores its contents, and removes it from the Archived shelf.
Transferring Files from Your Personal Computer to Your NOOK
You can transfer files, including EPUB files, PDFs, and photos from your personal computer to your NOOK.
NOTE: You can transfer photos to your NOOK only for use as screensavers. To learn about setting up screen-
savers, see “Configuring Screen Settings”.
NOTE: Transferring files from your personal computer to your NOOK is called “sideloading.”
To transfer files from your personal computer to your NOOK, do this:
1. Using the custom micro-USB cable provided with your NOOK, connect your NOOK to your personal com-
puter.
NOTE: Use only the micro-USB cable provided with your NOOK. Using any other cable might damage your
NOOK.
2. When you connect your NOOK to your personal computer, your NOOK will appear as a new disk drive called
“NOOK” on your personal computer. Drag the files you want to transfer onto the “NOOK” drive.
NOTE: If you connect your NOOK to a Windows PC, the PC might display a dialog box asking if you want to
install a driver for a “Nook.” Click
Cancel
to close this dialog box. You do not need to install a special
driver to transfer files to your NOOK.
3. To organize the files, open the “NOOK” drive. You’ll see several folders on your NOOK. Move your personal
files in the My Files folder.
4. When you have finished arranging files, eject the “NOOK” drive from your personal computer to unmount the
NOOK file system.
5. Disconnect the micro-USB cable.
Recommendations for Files
After you transfer documents to your NOOK, keep back-up copies on your personal computer. Barnes & Noble can-
not be responsible for any loss of data transferred to your NOOK.
Summary of Contents for NOOK GlowLight
Page 1: ......
Page 6: ......
Page 120: ...120 Barnes Noble NOOK User Guide...
Page 124: ...124 Barnes Noble NOOK User Guide...