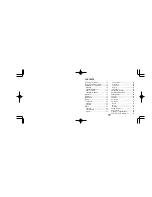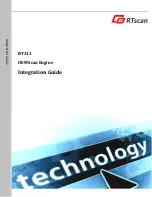94
Barnes & Noble NOOK User Guide
Tips and Troubleshooting
Solving Problems
My NOOK is sluggish or unresponsive.
Like any computer or electronic equipment, your NOOK periodical needs to be completely powered-off (not just
put in sleep mode) to allow it to reset.
To power off your NOOK, press and hold the power button for 20 seconds. At that point, the device should be
turned-off. Wait a few seconds, and then press and hold the power button for about 2 seconds to turn your NOOK
back on.
I want to change my BN.com account password. What should I do?
Before you change your password on BN.com, first deregister your NOOK, so your NOOK isn’t configured to use a
password that you have made obsolete.
NOTE: You must be connected to a Wi-Fi network to de-register your NOOK.
NOTE: De-registering your device will delete any content you have side-loaded on your NOOK. You might
want to make sure you have copies of this content on your personal computer. You do not need to
back up the books, magazines, and newspapers you have purchased through the NOOK Store. These
items will be restored to your NOOK automatically when you re-register it, using your new password.
Deregistering Your NOOK
To deregister your NOOK, do this:
1. Tap gear icon in the Status Bar to open the Quick Settings window.
2. Tap the
All Settings
button.
3. Tap
Device Info
.
4. Tap the
Erase & Deregister Device
menu choice.
5. On the Erase & Deregister Device screen, tap the
Erase & Deregister Device
button.
A dialog box appears, asking you to confirm that you want to reset your NOOK.
6. Tap the
Reset NOOK
button.
Your NOOK deregisters itself, restoring factory default settings.
Changing Your Password
Once you have deregistered your NOOK, log in to BN.com and change your password.
Reregistering Your NOOK
Once you have changed your password on BN.com, register your NOOK, following the registration instructions you
followed when you first set up your NOOK. See “Registering Your NOOK” at the beginning of this guide.
When you need to enter your BN.com account login information, be sure to enter your new password.
Summary of Contents for NOOK GlowLight
Page 1: ......
Page 6: ......
Page 120: ...120 Barnes Noble NOOK User Guide...
Page 124: ...124 Barnes Noble NOOK User Guide...