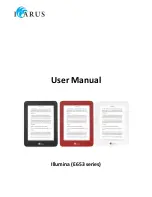Barnes & Noble NOOK User Guide
85
To link your NOOK to your Google account, do this:
1. On the Social screen in Settings, tap the button labeled
Link your Facebook, Twitter, and Google Accounts
.
2. Tap the
Link Your Account
button under the Google logo.
Your NOOK displays a Google login screen.
3. Tap in the
Email address
field.
4. Enter your Google account’s email address in the
field.
5. Enter your Google account’s password in the
Password
field.
6. Check or uncheck the
Remember me
checkbox, depending on whether you want your NOOK to automatically
fill in the Email and Password fields the next time you return to this screen.
7. Tap the
Sign in
button.
Google logs you in to an account management page.
8. Tap the
Grant Access
button.
Managing Your Contacts
Contacts are friends whose names and email addresses you have entered in your NOOK. Contacts include your
NOOK Friends, but they may include other users, as well. Contacts can include:
• Users whose names and addresses you imported from your Google account
• Users whose names and email addresses you have entered manually
• NOOK Friends
NOOK Friends can see each other’s lists of lendable books and to borrow books. Contacts who are not NOOK
Friends don’t have these privileges, but you can use your contacts list for sharing book recommendations and quotes,
and you can also offer to lend books to users who are not NOOK Friends.
To manage your contacts, do this:
1. On the Settings screen, tap
Social
.
2. On the Social settings screen, tap
Manage my Contacts
.
Your NOOK displays a list of all your Contacts. You can limit the list to only your Google contacts or your
NOOK Friends by tapping the pull-down menu in the upper left and selecting the category of contacts you want
to see.
Use the instructions below to manage your contacts.
Adding a Contact
To add a contact, do this:
1. On the Manage my Contacts screen, tap the
Add Contact
button.
A Contact Information page appears.
2. Tap in the First Name, Last Name, and Email fields and use the keyboard on the screen to edit the contact’s
information.
3. To send an email message to the contact, inviting him or her to become your NOOK Friend, tap the
Invite as
NOOK Friend
checkbox.
4. Tap
Save
.
Summary of Contents for NOOK GlowLight
Page 1: ......
Page 6: ......
Page 120: ...120 Barnes Noble NOOK User Guide...
Page 124: ...124 Barnes Noble NOOK User Guide...