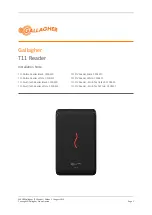86
NOOK HD+ User Guide
Using the Accessibility Reader and Other Accessibility Features
Introduction
Your NOOK includes accessibility features to make it usable by visually impaired readers. These accessibility features
include:
• Android accessibility features, including TalkBack and Explore by Touch.
• A tutorial that introduces TalkBack and Explore by Touch to visually impaired readers so they can use these fea-
tures when registering their NOOKs.
• The NOOK Accessibility Reader for reading books, newspapers, and magazines. By default, turning on TalkBack
also turns on the NOOK Accessibility Reader.
Using Accessibility Features for Device Registration
To turn on accessibility features in order to register your NOOK, do this:
1. Turn on your NOOK.
2. Triple-click the NOOK button on the front of your NOOK.
Your NOOK launches a short tutorial that introduces Android accessibility features such as Explore by Touch,
which reads aloud the names of icons and other features you tap on or slide your finger over. Take a few minutes
to complete each step in the accessibility tutorial.
3. Use the accessibility features described in the tutorial to complete the registration process.
For more information about the registration process, see “Register Your NOOK”.
NOTE: If you like, you can turn off accessibility features after registering by triple-clicking the NOOK button on
the front of your NOOK.
Using Android Accessibility Features
The two most important Android accessibility features are TalkBack and Explore by Touch.
• TalkBack is a pre-installed screen reader service provided by Google. It uses spoken feedback to describe the
results of actions such as navigating to a screen.
• Explore by Touch is a system feature that works with TalkBack, allowing you to touch your device’s screen and
hear what’s under your finger via spoken feedback. When you turn on the TalkBack feature, Explore by Touch is
also turned on by default.
Accessibility settings let you modify your NOOK’s display and sound options, such as increasing the text size changing
the speed at which text is spoken. Many configuration settings feature toggle buttons that can be turned either On
(“checked”) or Off (“not checked”).
To configure Android Accessibility features, do this:
1. Tap the gear icon in the Status Bar to open the Quick Settings window.
2. In the Quick Settings window, tap
All Settings
.
3. On the Settings screen, tap the
Accessibility
menu choice in the left-hand column.
4. Make the configuration changes you want to make:
Summary of Contents for Nook HD
Page 1: ......
Page 8: ......
Page 66: ...66 NOOK HD User Guide The Apps screen in the Library looks like this...