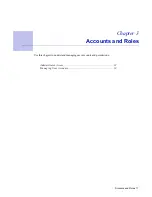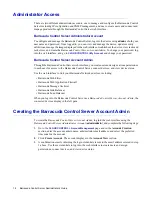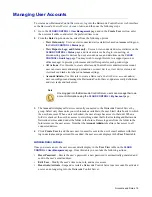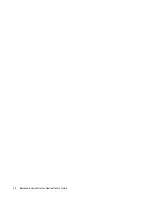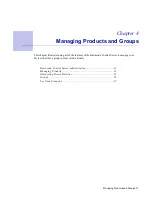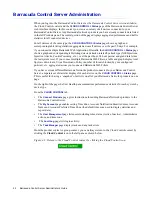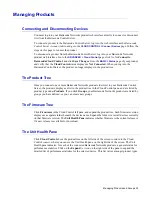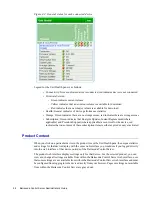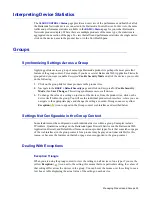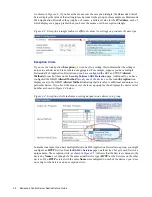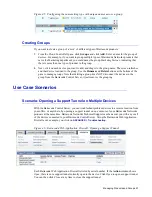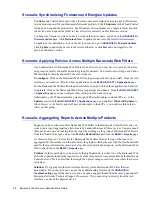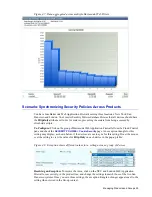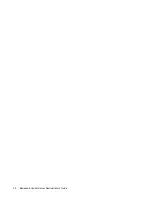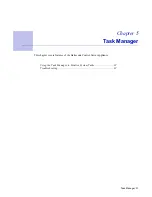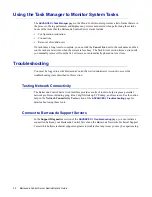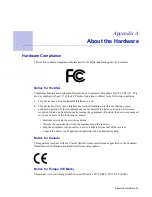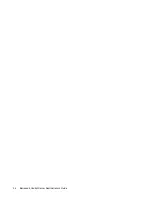Accounts and Roles 19
Managing User Accounts
To create a new Barracuda Control Server user, log into the Barracuda Control Server web interface
as the
Barracuda Control Server Account Admin
, and then use the following steps:
1.
Go to the
CLOUD CONTROL > User Management
page, and in the
Create User
section, enter
the user email address, and select the preferred time zone.
2.
From the
Role
drop-down menu, select from the following options:
•
View Status only
- User can view connected device statistics based on
Access
settings on
the
CLOUD CONTROL > Status
page.
•
View Reports, Logs, and Status only
- User can view connected device statistics on the
CLOUD CONTROL > Status
page, and track events such as login, connecting, or
disconnecting specific devices by user, account, name, and date/time on the
CLOUD
CONTROL > Audit Log
page. You may wish to assign this role to a support person or
office manager to provide performance and traffic reports for each product type.
• All Actions
- Use this role to create a Barracuda Control Server administrator account;
user can create users and assign permissions, connect devices, view device status, and
view tasks and task errors based on
Access
settings.
•
Account Admin
- Use this role to create a
Barracuda Control Server account admin
;
user can configure and manage the Barracuda Control Server, update security definitions,
and view tasks and task errors.
3.
The
Access
list displays all devices currently connected to the Barracuda Control Server by
group. Select only those units you wish to make available to the user. Limit which units to which
the user has access. When a unit is checked, the user always has access to that unit. When a
folder is checked, the user has access to everything under that folder including and Barracuda
Networks devices added under the folder in the future. Removing units from the folder in the
future removes the user access. Note that the
Account Admin
role always has access to
all
connected devices.
4.
Click
Create User
to add the new user. An email is sent to the user’s email address with their
log in username and password. Once added, the user account displays in the
User View
table.
Administrator Actions
Once you create a user, the user account details display in the
User View
table on the
CLOUD
CONTROL > User Management
page. From this table you can take the following actions:
•
Reset Password
– Resets the user’s password; a new password is automatically generated and
sent to the user’s email address.
•
Edit User
– Modify the user’s time zone, role, and device access.
•
Deactivate/Activate
- Suspend or restart a Barracuda Control Server user account. Deactivated
users can no longer log into the Barracuda Control Server.
Note
Once logged into the Barracuda Control Server, users can manage their own
account information using the
CLOUD CONTROL > My Account
page.
Summary of Contents for Control Server
Page 1: ...Version 3 x...
Page 10: ...10 Barracuda Control Server Administrator s Guide...
Page 20: ...20 Barracuda Control Server Administrator s Guide...
Page 30: ...30 Barracuda Control Server Administrator s Guide...
Page 34: ...34 Barracuda Control Server Administrator s Guide...
Page 47: ...Limited Warranty and License 47...
Page 48: ......
Page 49: ...RECLAIM YOUR NETWORK Barracuda Networks Technical Documentation...