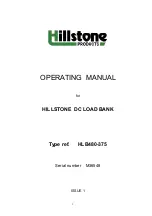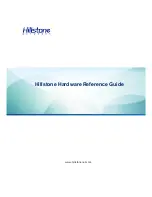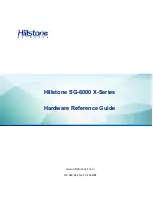Barracuda Spam & Virus Firewall
Barracuda S
pam & Virus Firewall - Quick Start Guide
The Barracuda Spam & Virus Firewall is a spam and virus filtering appliance that filters
email in front of your email server. It is physically installed on your network and assigned
an IP address as a node on your internal network. It is common for the Barracuda Spam
& Virus Firewall to be installed in the DMZ area of your network or behind a traditional
firewall. The Barracuda Spam & Virus Firewall will filter out spam and viruses in a
comprehensive fashion from your email before it is delivered to your email server.
Getting Started
This guide provides you with setup instructions for the Barracuda Spam & Virus
Firewall. We recommend reading these instructions fully before starting the
setup. To begin setting up your Barracuda Spam & Virus Firewall, you will need
the following:
Barracuda Spam & Virus Firewall, AC Power Cord (included)
Mounting Rails (model 600/800/900 only)
VGA
Monitor
(recommended)
PS2 Keyboard (recommended)
Physical Installation
To install the Barracuda Spam & Virus Firewall:
1. Fasten the Barracuda Spam & Virus Firewall to a 19-inch rack or place it in a
stable location.
2. Connect an Ethernet Cable from your network switch to the Ethernet port on
the back of the Barracuda Spam & Virus Firewall.
3. Connect a Standard VGA Monitor, PS2 Keyboard, and AC power cord to the
Barracuda.
Note
: Immediately after connecting an AC Power Cord to the
Barracuda, it may power ON for a few seconds and then power OFF. This
is because the Barracuda is designed to automatically return to a
powered ON state in the event of a power outage.
4. Press the POWER button on the front panel to turn the Barracuda on.
Configure IP Address and Network Settings
If you have a monitor connected, the Barracuda Spam & Virus Firewall will
display the Boot Menu initially, and the Administrative Console login prompt once
fully booted. To begin the configuration:
1. Login to the Administrative Console using the admin login:
Login
:
admin
Password
:
admin
2. Configure
the
IP Address, Subnet Mask, Default Gateway, Primary DNS
Server
and
Secondary DNS Server
as appropriate for your network.
3. Save
your
changes.
If you do not have a monitor and keyboard and want to set the IP using the
RESET button on the front panel, press and hold the RESET button per the
following table:
IP address
Press and hold RESET for
…
192.168.200.200
5
seconds
192.168.1.200 8
seconds
10.1.1.200
12
seconds
Opening Firewall Ports
If your Barracuda Spam & Virus Firewall is located behind a corporate firewall,
open the following ports on your firewall to ensure proper operation:
Port Direction TCP UDP
Usage
25
In/Out
Yes
No
Email and email bounces
53
Out
Yes
Yes
Domain Name Service (DNS)
80
Out
Yes
No
Virus, firmware and spam rule updates
123
Out
No
Yes
Network Time Protocol (NTP)
Barracuda Spam & Virus Firewall Configuration
Use a computer with a Web browser that is connected to the same network as
the Barracuda and follow these steps:
1. In our Web browser’s address bar, enter http:// followed by the Barracuda’s
IP address, followed by the default Web Interface HTTP Port (:8000). For
example, if you configured the Barracuda with an IP address of
192.168.200.200, you would type: http://192.168.200.200:8000
2. Log in to the Barracuda Spam & Virus Firewall Web interface as the
administrator:
Username:
admin
Password:
admin
3. Go to the
Basic
IP Configuration
page and perform the following:
Verify that the
IP Address
,
Subnet Mask
, and
Default Gateway
are
correct.
Enter the
Server Name/IP
of your destination email server where you
want the Barracuda to deliver mail. For example, type:
mail.<yourdomainname>.com
Verify that the
Primary
and
Secondary DNS Server
are correct.
Enter
Default Hostname
and
Default Domain
. This is the name that will
be associated with bounced messages. For example, enter
barracuda
as the Default Hostname and <yourdomain.com> as the Default
Domain.
Under
Allowed Email Recipient Domain(s)
, enter each domain for
which the Barracuda will receive email. Click
Add
after each domain
entry.
Note: The Barracuda will reject all incoming email addressed to
domains not specified here.