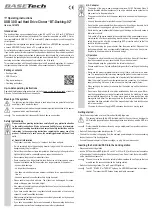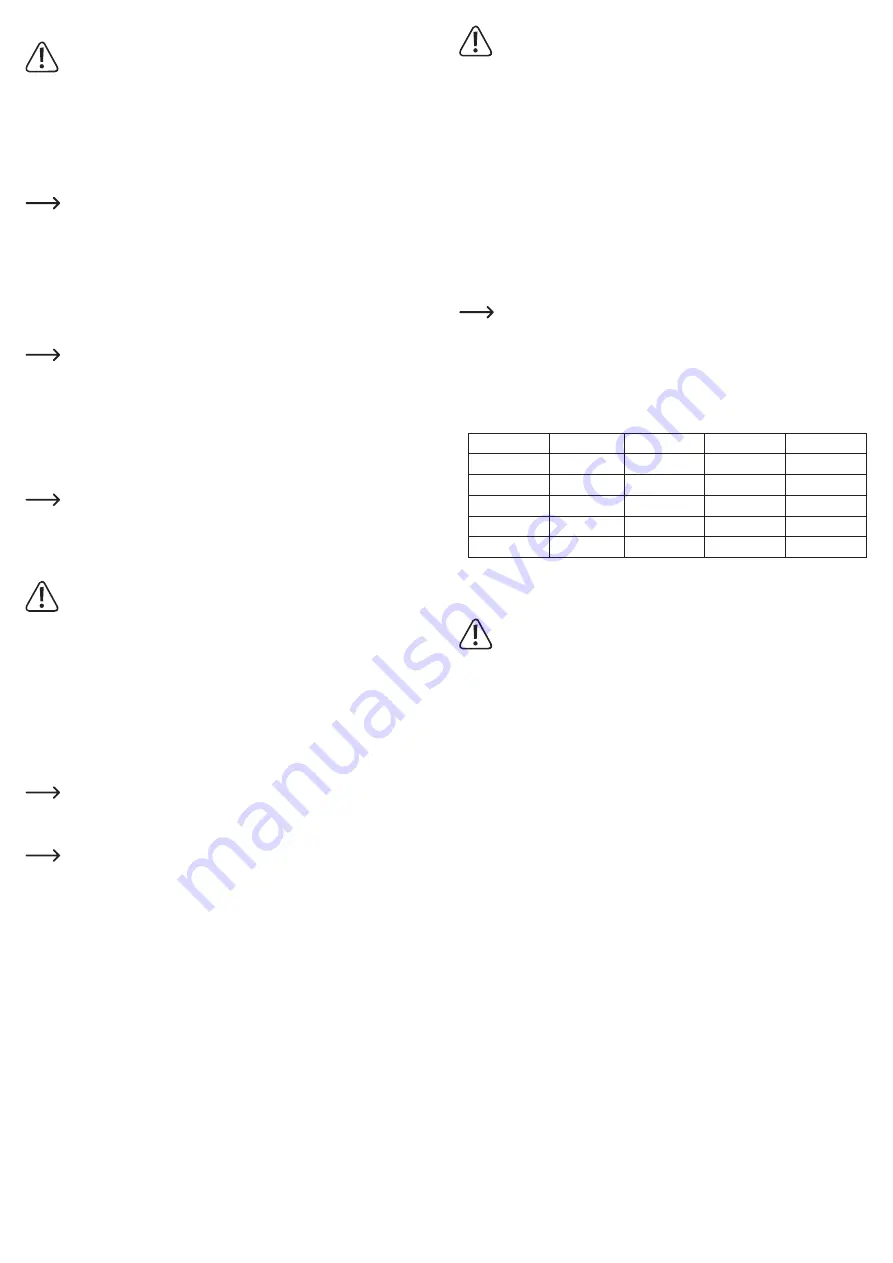
Harde schijf/SSD uit het dockingstation nemen
Beëindig eerst elke toegang tot de in het dockingstation geplaatste harde schijf/SSD
en sluit de geopende bestanden. Anders kunnen gegevens verloren gaan!
• Schakel het dockingstation uit.
• Bij een harde schijf moet vervolgens worden gewacht totdat de magneetschijven in de harde
schijf volledig tot stilstand zijn gekomen. Dit kan tot ongeveer 30 seconden duren. Bij een
SSD is dit uiteraard niet nodig omdat die geen bewegende onderdelen bevat.
• Trek de harde schijf/SSD er verticaal naar boven uit.
Gebruik als dockingstation
Het product kan als een normaal dockingstation gebruikt worden. Tot twee SATA/
harde schijven/-SSD’s kunnen werken via USB 3.0.
Als het dockingstation via USB met de computer verbonden is, dan kan de kopieer-
functie niet gebruikt worden.
a) Aansluiting via USB
• Zet uw computer aan als dat nog niet het geval is en wacht totdat het besturingssysteem
volledig is geladen.
• Sluit de USB 3.0-bus aan de achterzijde van het dockingstation via de meegeleverde USB
3.0-kabel aan op een vrije USB-poort van uw computer.
Alleen bij gebruik van een USB 3.0-poort wordt de snelle overdrachtsmodus gebru-
ikt; bij een USB 2.0- of USB 1.1-poort is de maximale snelheid bij de gegevensove-
rdracht aanzienlijk minder.
• Schakel het dockingstation uit (schakelstand „O“ = uitgeschakeld).
• In de beide gleuven van het dockingstation kunt u telkens één harde schijf/SSD met SATA-
aansluiting van bovenaf insteken (zie ook het overeenkomstige hoofdstuk verder boven). Let
daarbij op de juiste richting van de aansluiting op de harde schijf en in het dockingstation.
• Schakel het dockingstation in (schakelstand „I“ = ingeschakeld), de power-LED gaat bran-
den.
De LED „SOURCE“ of „TARGET“ licht op, wanneer in de overeenkomstige gleuf een
harde schijf/SSD ingebracht is. Bij schrijven/lezen knippert de betreffende LED.
b) Harde schijf/SSD partitioneren/formatteren
Voor de gegevens op een nieuwe harde schijf/SSD kunnen worden opgeslagen, moet u die
eerst partitioneren en formatteren.
Bij het partitioneren en formatteren gaan alle op de harde schijf aanwezige gege-
vens verloren. Indien een bestaande harde schijf opnieuw gepartitioneerd of gefor-
matteerd moet worden, maak dan eerst een back-up van alle gegevens.
Open bij Windows de systeem besturing (bij Windows 10 bijv. onder „Windows-systeem“ te
vinden). Klik daar op „Systeem en veiligheid“. Bij „Management“ kiest u „Vaste schijf partitio-
neren en formatteren“.
Bij het eerste gebruik moet u de gegevensdrager initialiseren. Volg de instructies van Windows.
Daarna kunt u een bestandsopslag aansluiten en deze formatteren. Daartoe volstaat snelfor-
matteren; bij een „normale“ formattering duurt het, afhankelijk van de grootte van de harde
schijf, zeer lang voordat het formatteerproces wordt afgesloten.
Nu pas verschijnt de eerste drive bijv. in de file-manager van Windows en kunt u daarop gege-
vens opslaan. De nieuwe drive-letter wordt automatisch door Windows toegekend (Kan in het
gegevensdragersbeheer worden gewijzigd).
Handel bij bij beide in het dockingstation aangebrachte harde schijven/SSD’s zoals
hierboven beschreven.
Gebruik als kopieerstation
Een specifiek kenmerk is dat het dockingstation de gegevens van een harde schijf/
SSD in de gleuf „Source“ (Bron) op een tweede harde schijf/SSD in de gleuf „Target“
(Doel) kan kopiëren. Hiervoor is geen computer en geen software nodig.
Let op:
Bij gebruik als een kopieerstation mag het dockingstation niet via USB met de
computer verbonden zijn! Scheid het dockingstation van de computer.
De als doel gebruikte harde schijf/SSD moet minstens zo veel opslagruimte bieden
als de bron-harde schijf/-SSD.
Daarbij moet erop gelet worden, dat bijvoorbeeld een 2TByte-harde schijf van ver-
schillende fabrikant of type niet exact evenveel opslagruimte biedt. Even kijken in
de gegevensbladen van de harde schijf helpt om het exacte aantal sectoren te ver-
krijgen.
Heeft de als doel gebruikte harde schijf/SSD minder sectoren dan de als bron gebru-
ikte harde schijf/SSD, dan zal niet alleen het kopiëren onderbroken worden, maar
gaan er ook gegevens verloren (omdat er geen plaats meer is om ze te bewaren).
Wanneer u b.v. gegevens van een 2TByte-harde schijf op een tweede 2TByte-harde
schijf van een andere fabrikant/type wilt kopiëren, moet u vooraf de gegevensbla-
den of de handleiding van de betreffende fabrikant controleren (zoek daar naar het
aantal beschikbare sectoren, bij een 2TByte-harde schijf zijn deze bijvoorbeeld on-
geveer 3907029168 per 512 Byte sectoren.
Als alternatief kunt u als doel een grotere harde schijf/SSD gebruiken.
Belangrijk!
Bij het kopiëren gaan alle gegevens op de harde schijf/SSD die in de gleuf „Target“
steekt (de als doel gebruikte harde schijf/SSD) verloren.
• Schakel het dockingstation uit.
• Maak het dockingstation los van de USB-kabel.
• Steek in de met „Source“ (Bron) aangeduide gleuf een SATA-harde schijf/-SSD (hetzij
8,9 cm/3.5” of 6,35 cm/2.5”), die u wilt kopiëren.
• Steek in de met „Target“ (Doel) aangeduide gleuf een SATA-harde schijf/-SSD (hetzij
8,9 cm/3.5” of 6,35 cm/2.5”), op dewelke u de gegevens van de eerste harde schijf/SSD wilt
kopiëren.
• Zet het dockingstation aan. De rode Power-LED gaat branden. Wanneer de harde schijven/
SSD’s in de gleuf „Source“ en „Target“ herkend worden en bedrijfsklaar zijn, lichten aan de
voorzijde de LED’s „SOURCE“ en „TARGET“ op.
• Houd de kleine ronde toets „START“ op de rugzijde van het dockingstation gedurende
3 seconden ingedrukt. De LED „100%“ licht op. Laat de toets weer los.
• Wanneer de LED „100%“ oplicht, druk dan kort op de toets „START“. Het kopiëren start, de
LED „25%“ licht op.
De LED „100%“ licht op gedurende enkele seconden. Enkele gedurende deze peri-
ode kan het kopiëren door een korte druk op de toets „START“ gestart worden. Dit
moet voorkomen dat het kopiëren per ongeluk geactiveerd wordt.
Wanneer de harde schijf/SSD in de gleuf „Target“ een kleinere capaciteit heeft als
degene in de gleuf „Source“, dan kan het kopiëren niet gestart worden.
• De LED’s „25%“, „50%“, „75%“ en „100%“ geven nu de voortgang van het kopiëren weer.
Afhankelijk van de grootte van de harde schijf/SSD en de snelheid kan het kopiëren verschil-
lende uren in beslag nemen.
Voortgang
LED „25%“
LED „50%“
LED „75%“
LED „100%“
1%....24,9%
knippert
uit
uit
uit
25%....49,9%
brandt
knippert
uit
uit
50%....74,9%
brandt
brandt
knippert
uit
75%....99,9%
brandt
brandt
brandt
knippert
100%
brandt
brandt
brandt
brandt
• Wanneer het kopiëren afgesloten is en de vier LED’s lichten op (geen enkele LED knippert),
kunt u het dockingstation uitschakelen. Op beide harde schijven/SSD’s bevinden zich nu
dezelfde gegevens.
Opgelet:
Wanneer u het dockingstation met de computer verbindt via USB en inschakelt
en u de beide harde schijven/SSD aangesloten laat (die over dezelfde inhoud be-
schikken), dan herkent de computer enkel de harde schijf/SSD die zich in de gleuf
„Master” bevindt. Dit is normaal, omdat het om een 1:1-kopie met alle gegevens en
ook de harde schijf-ID gaat.
Verwijder derhalve één van de beide harde schijven/SSD’s, alvorens u het do-
ckingstation weer via USB met de PC verbindt.