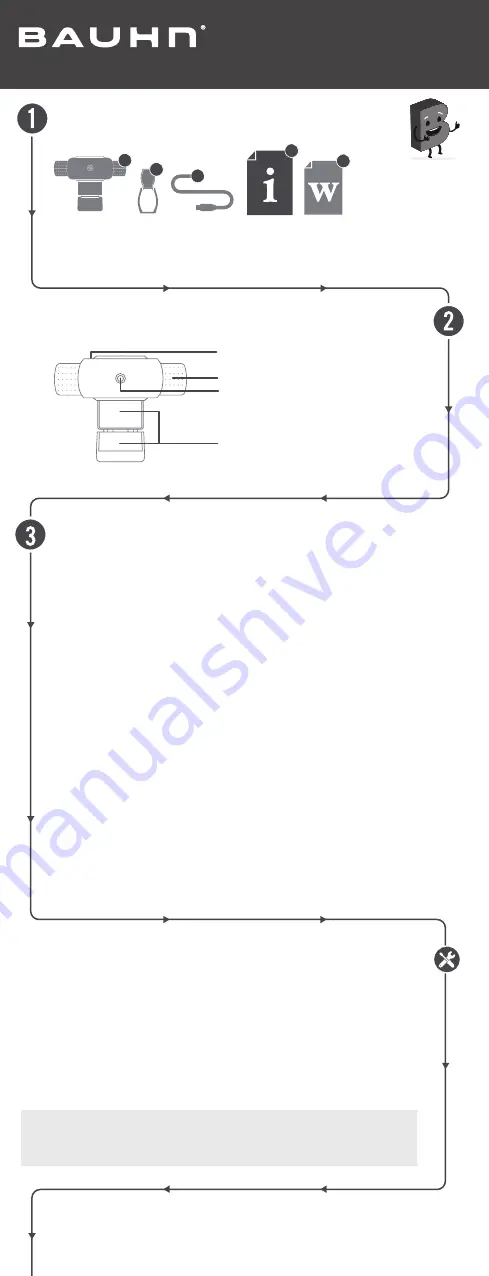
Webcam not
working on some
video apps
• Some applications including Skype use a different camera
by default. Go to the video settings on the app and select
the correct camera as the video resource.
• Some applications require enabling from the Chrome
browser. Go to Settings > Search Camera > Site Settings
and select the applications you want to enable and change
the camera permissions to “allow”.
• Ensure the USB cable is connected to the USB port of your
laptop/computer
Webcam not
recognised by
operating system
• After connecting the USB cable to the USB port of your
laptop/computer, go to: Control Panel > System and
Security > System > Device Manager.
Product Overview
Have you got everything?
Operation
A. Full HD Webcam
B. Lens Cover
C. USB Cable
Mounting the Webcam
• Open up the mounting base of the webcam.
• Mount onto the edge of your monitor/display, ensuring that the mounting
base is flush with the back of your monitor. Adjust the angle of the
webcam to your desired direction.
A. USB Port (back of webcam)
B. Microphone
C. Camera lens
D. Mounting base
FRONT VIEW
Troubleshooting
User Guide
Model: ABTWPDQ-0222-W
Full HD Webcam
A
B
D
C
D. User Guide
E. Warranty Certificate
Connect to Computer
• Plug in the supplied USB cable to the USB port on the back of the webcam,
and the other end to a USB port on your PC/laptop.
• Once connected, the webcam will automatically start installing. It will take
around 1 minute. To ensure the webcam has been installed successfully, on
your PC/laptop:
For Windows:
• Go to Computer Management > Device Manager > Cameras
and “ABTWPDQ-0222-W” should appear.
For MacOS:
• Go to Applications > Photo Booth and “ABTWPDQ-0222-W” should appear.
Your webcam is now ready to use. When using the webcam for video calling,
ensure that both you and the other party have:
• Speaker on headset
• Microphone
• Internet connection
Nearly done! Just a bit more on the other side of this page...
D
E
F
C
A
B



















