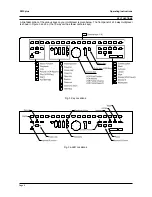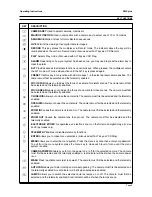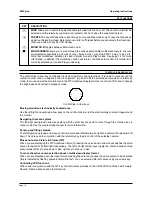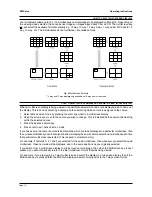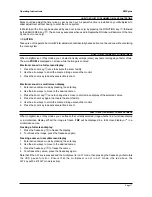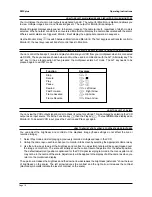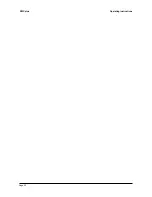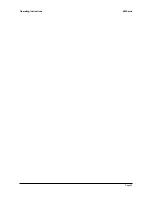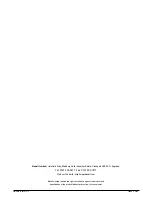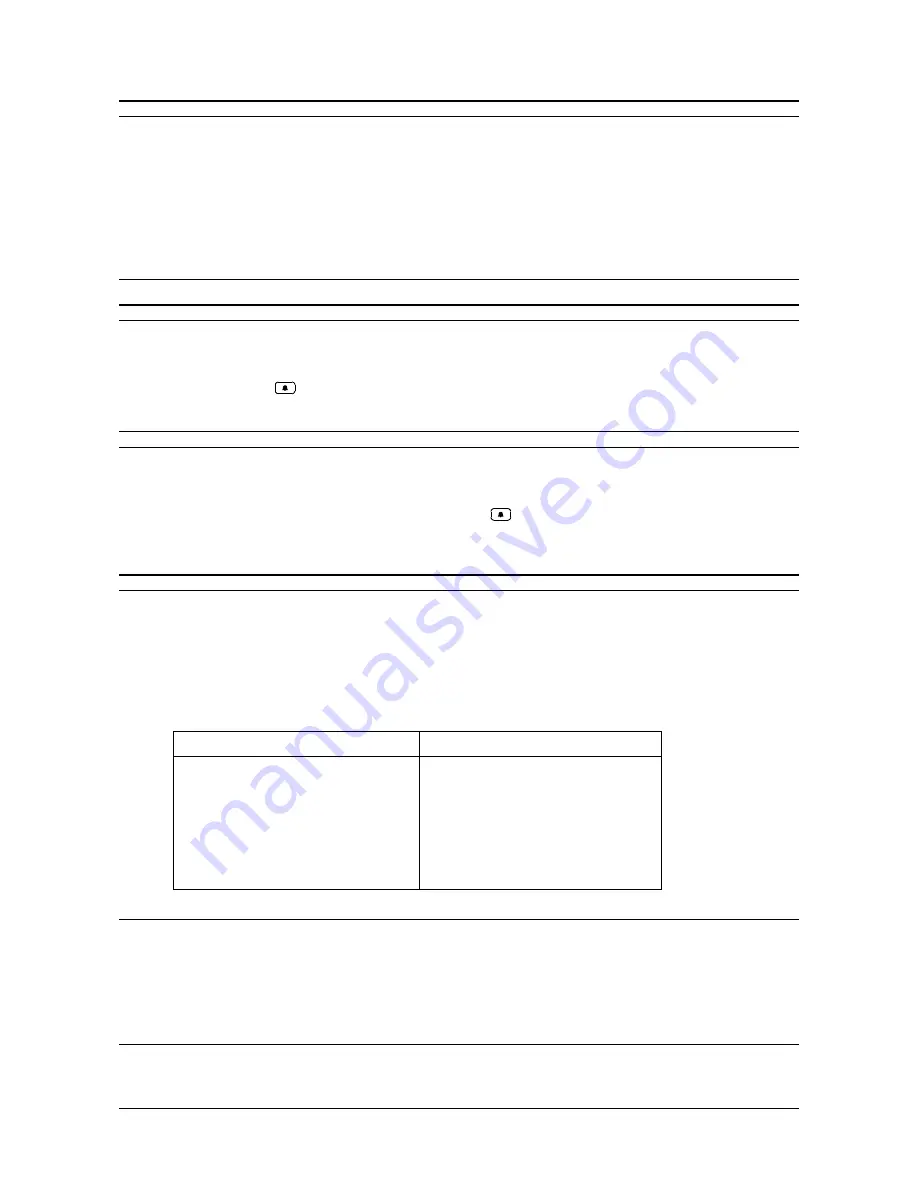
Page 16
ZMX plus
Operating Instructions
HOW TO SELECT THE RANDOM PATROL FACILITY
2) Another way of disabling Random Patrol on a camera is to select it, activate telemetry and use the pan or tilt
telemetry keys.
3) Random Patrol is disabled automatically if Preset Park is enabled for the camera.
4) While telemetry mode is active (the LED under the TELEMETRY key is illuminated) for a particular camera,
Random Patrol is suspended on all the other cameras. If Random Patrol is enabled on the selected camera,
however, it will be active on that camera, even when in telemetry mode. As soon as telemetry is deactivated
(by pressing the TELEMETRY key), Random Patrol becomes active for all the cameras for which it has been
enabled.
HOW TO ACKNOWLEDGE AN ALARM
Certain alarm conditions that arise, require operator intervention (i.e. a latched alarm). Usually, the monitor
displays are configured to provide a customised view for each alarm and so you will need to acknowledge the
alarm in order to return to your previous settings. An alarm is acknowledged simply by pressing the alarm
cancel/acknowledge key
.
HOW TO MANUALLY ACTIVATE AN ALARM
Alarms are normally associated with cameras. For example, a motion sensor covering a room might be configured,
when activated, to call up a camera which provides the operator with a view of the room and another camera
covering the entrance to the room. However, you can initiate or force any of the alarms associated with a camera
by pressing and holding the alarm cancel/acknowledge key
followed by the desired camera key. Note that
you cannot manually acivate an alarm when in the menu system.
HOW TO CHANGE THE POSITION AND COLOUR OF DISPLAY TITLES
Camera titles can be displayed either at the top or at the bottom of the camera view, or the titles can be switched
off. The titles can also be displayed as black, grey, or white characters. This feature is selectable for each
camera during either digital Live or Play modes.
To change the title positions and colours, select any camera in full-screen Live mode by pressing a camera key.
Press the ENTER key to select the title position and colour according to the table below. Repeated key presses
will cycle through the list.
Title Position
Title Colour
Top
Black
Top
White
Top
Grey
Bottom
Black
Bottom
White
Bottom
Grey
No title (numbers still displayed)
-
Notes
1) Settings only affect Monitor A. Monitor B is not affected.
2) In any digital full-screen Monitor A display, the title text and colour will move from the top to the bottom of the
screen, and change colours according to the above scheme. If you want to change the colour of the date and
time text, you can only do this if camera 1 is displayed full-screen. In this case, each time the above cycle is
completed, the date and time display colour will change from white to grey to black and back to white again.