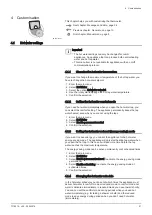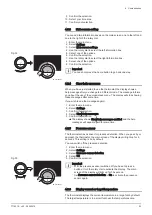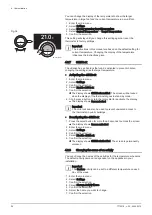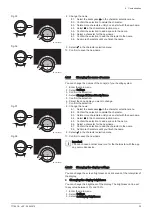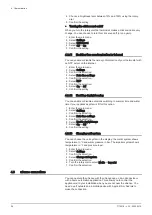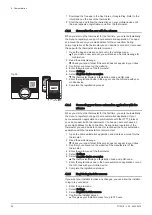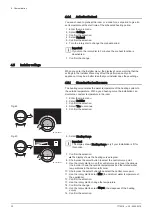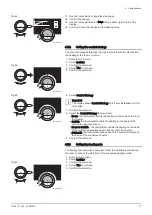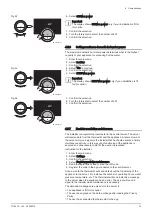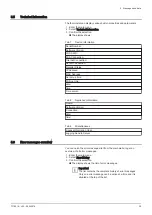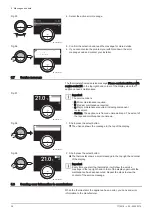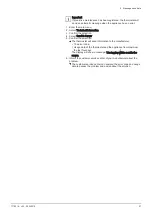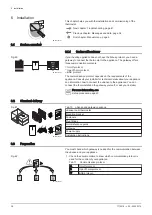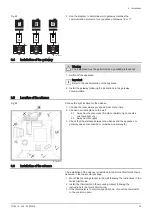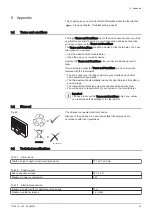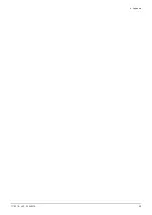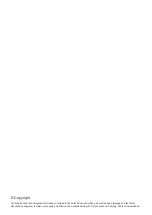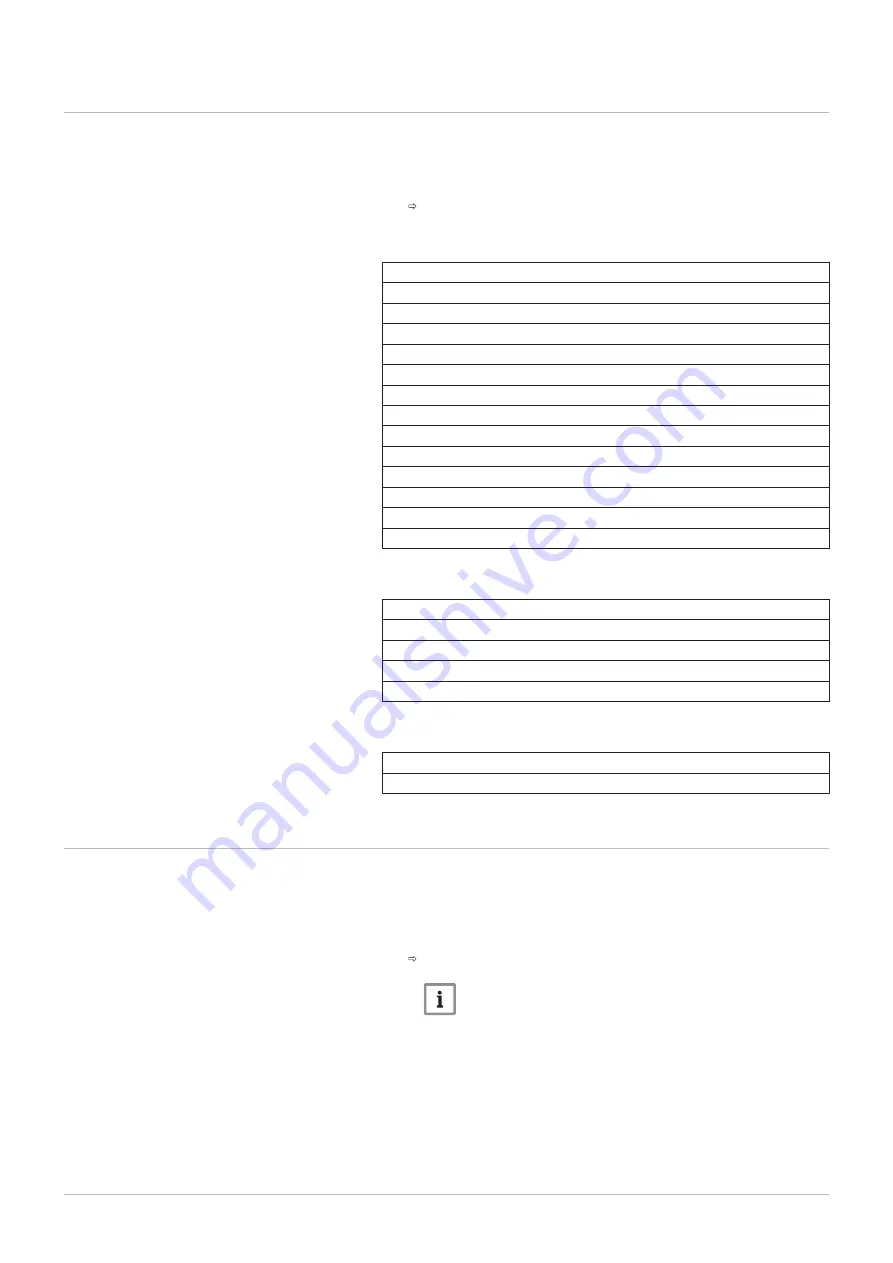
5.5
Technical information
The thermostat can display various built-in properties and parameters.
1. Enter the main menu.
2. Select Technical Information.
3. Confirm the selection.
The display shows:
Tab.7
Device Information
Serial Number:
Software Version:
Wi-fi SSID:
Wi-fi Connection:
Internet Connection:
Server Connection:
Register Status:
IP Address:
MAC Address:
Server up time:
Wi-fi up time:
date:
time:
Time server:
Tab.8
Appliance Information
Name:
Software Version:
Connection:
date:
time:
Tab.9
Miscellaneous
License Information Open
Logging Send to Server
5.6
Error messages overview
You can open the error messages list from the main menu to get an
overview of all error messages.
1. Enter the main menu.
2. Select Error History.
3. Confirm the selection.
The display shows the list of error messages.
Important
The list contains the complete history of error messages.
Only one error message can be active at a time and it is
situated at the top of the list.
5 Messages and data
7718216 - v.02 - 26042019
35