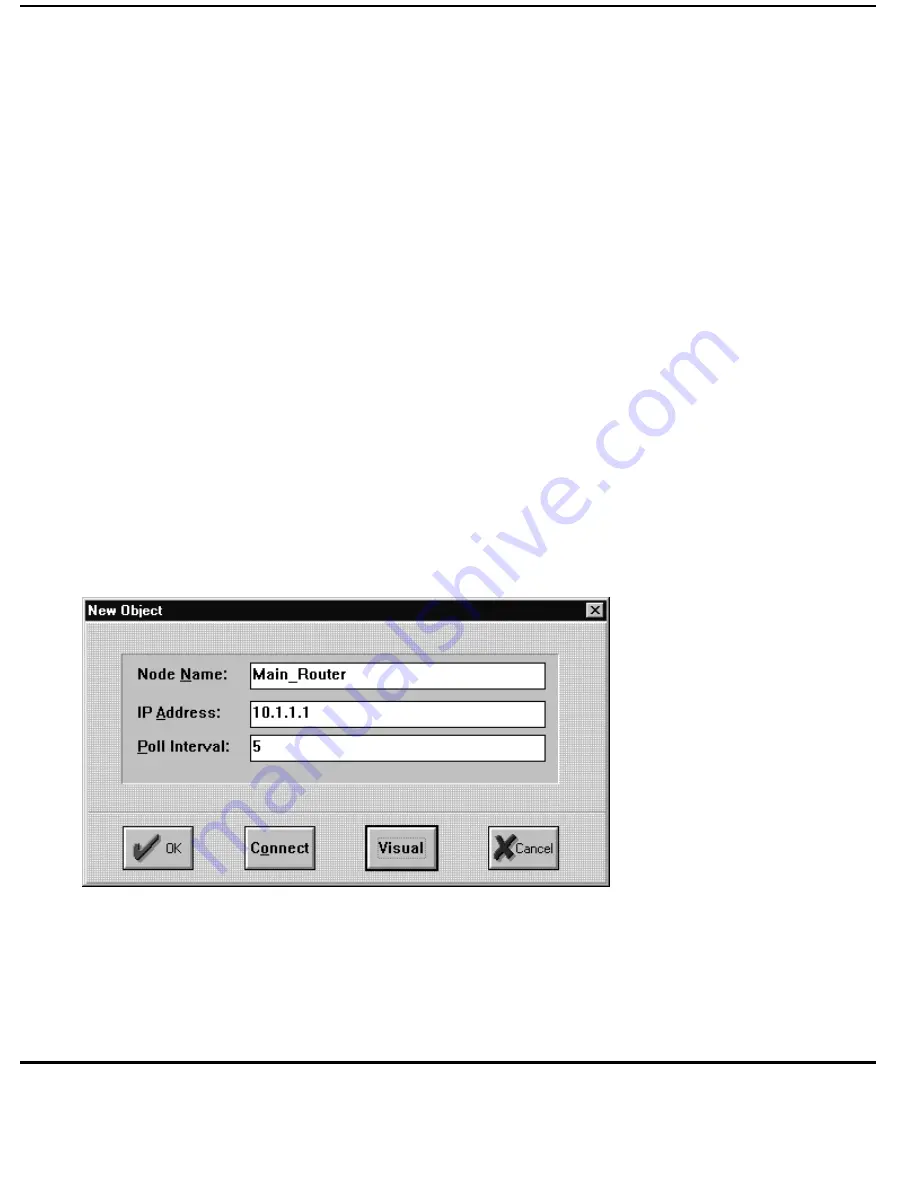
O
PERATION
3-1
3.1
Creating a Managed Object
Managed Objects are placed onto sub-maps. To add an object for a Marlin Router
to a map. open up the relevant sub-map and select EDIT-NEW OBJECT-NAUTICA
MARLIN ROUTER.
Nautica MicroManager has special code for managing Nautica Objects. This means
that the configuration that would normally need to be done for a Nautica Router or
Bridge can be done through MicroManager itself.
Once you have selected the Marlin option from the New Object menu, the New
Object dialogue box will appear on the screen.
Type in the name of the object into this screen. As with Map Objects, the entry here
can be Alpha-Numeric, but you cannot use spaces.
Next enter the IP number of the router. In our example it is 126.209.0.1 and then
enter a Polling Interval of, for example, 5 seconds. The dialogue box should look
something like this:
Figure 10: Managed Object setup
If you want to attach a different icon to the object (the default is a representation of
a marlin Router), click on Visual and enter the name of the bitmap file (do not enter
the .BMP extension). Remember, this file must be in the Maps directory in the
MicroManager directory.

































