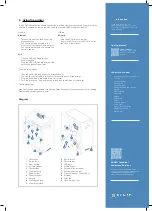BCN3D Technical
Assistance Services
If you do not find a solution to your
problem in this manual, please contact
the BCN3D Technologies support
team through Contact Support.
Turn on the printer
•
Take the power cable out from the accessories box.
•
Connect the power cable to the power socket at the back of the printer.
•
Plug the other end of the cable into a wall outlet.
•
Turn the printer on. The power switch is found on the left side of the printer.
Getting started
Scan the QR code to be guided through the Setup Assistant for network connectivity, loading
filament and calibrating your printer.
What is in the box?
•
BCN3D Epsilon Series with 0.4mm
hotends
•
Glass build plate
•
2 PLA spools
•
2 Spool holders
•
Quick start guide and warranty
•
SD card
•
Ethernet cable
•
USB cable
•
Spatula
•
3 Allen keys
•
Pliers
•
USB Wifi dongle
•
Power cable
•
Nylon cleaning filament
•
Magigoo glue stick
•
Sample part
1
If you have the option, we
recommend using the printer with
an Ethernet connection as it is more
stable than Wifi.
Information
Online
Ethernet
•
Take the ethernet cable out from the
accessories box.
•
Connect the ethernet cable to the
ethernet port at the back of the printer.
•
Connect the other end of the cable to a
network source.
Wifi
•
Fi
nd the USB WiFi Dongle in the
accessories box.
•
Plug the USB WiFi Dongle into the USB
port at the back of the printer.
Offline
SD Card
•
Find the SD Card in the tool box.
•
Insert the SD Card into the SD Card slot at
the front of the printer.
3. Using the printer
1.
Teflon tube
2. Purge Tank
3.
Door handle
4. SD card reader
5. Touchscreen
6. Filament entry
7. Spool holder
8. Filament spool
9. Hotend
10.
Glass build plate
11. Aluminium plate
12. Power switch
13. Power socket
14.
USB port
15.
Ethernet port
16.
External filament spool
17.
External spool holder
18. Filament Runout Sensor (FRS)
19.
Extruder
20.
Filter fan
21.
HEPA/Carbon filter
3
5
4
13
20
19
15
Diagram
The BCN3D Epsilon Series can be used online or offline. However connecting the printer to the
network is needed in order to register it and to use the BCN3D Cloud functionality.
1
16
1
12
14
21
7
17
Setup Assistant
Watch our video to see
how to run the Setup
Assistant
Getting started
6
9
10
11
8
18
2