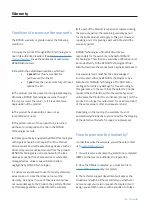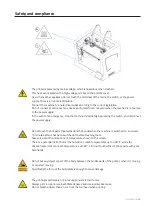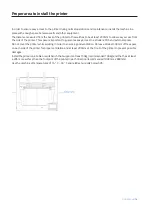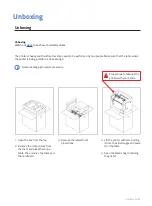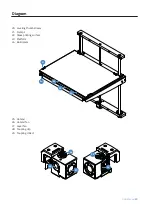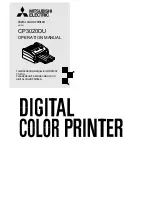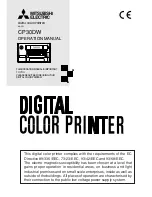User Manual
6
8
If a part of the Product is repaired or replaced during
the warranty period, the remaining warranty period
for the entire product will apply to this part. However,
repairing and / or replacing a part will not extend the
warranty period.
BCN3D Technologies official Distributors are
responsible for the warranty on behalf of BCN3D
Technologies. Therefore, any warranty notification must
be made directly to the BCN3D Technologies official
Distributor where the product was originally purchased.
Any warranty claim must first be acknowledged
and accepted, either by BCN3D Technologies or by a
Distributor of BCN3D Technologies. The Distributor
is obliged to rectify any damage for free according to
this guarantee. In the event that the defect can not be
repaired, the Distributor, within the warranty period,
will replace the Product for an identical product, or if the
product is no longer manufactured, for a similar product
of the same value or offer an adequate refund.
Depending on the country, the warranty may not
automatically include the costs incurred for the shipping
of the defective Products for repair or replacement.
How to exercise the warranty?
In order to exercise the warranty, you will have to contact
us to
.
1
You will receive a document by email to be completed
(RMA), so that we can authorize the reparation.
2
Once the RMA is completed, you must send it to
duly completed.
3
The technical support department will assess the
situation and within 48 hours will tell you whether or
not we accept your return request. If accepted, it will
assign you an RMA number with a validity of 30 days.
Warranty
Conditions to exercise the warranty
The BCN3D warranty is granted under the following
conditions:
1
Acquire the product through BCN3D Technologies or
one of its authorized resellers (See
to see the addresses of authorized
BCN3D Distributors).
2
Be within the established deadlines, which are:
• 2 years
from the invoice date for
purchases within the EU.
• 1 year
from the invoice date for purchases
outside the EU.
3
The product must be packed in its original packaging.
Otherwise, BCN3D Technologies reserves the right
to accept or reject the return, or if it is estimated, a
depreciation of the product.
4
The product has been sold as new, not as
reconditioned or used.
5
The serial number of the product to be returned
will have to correspond to the one in the BCN3D
Technologies records.
6
Unless specifically requested by BCN3D Technologies,
nothing else should be sent apart from the Product.
All accessories and removable storage devices such as
SD memory cards must be removed from the product.
BCN3D Technologies is not responsible for the loss,
damage or destruction of accessories or removable
storage devices, unless caused intentionally or
negligently by BCN3D Technologies.
7
Customers are allowed to use third-party materials,
accessories, etc, since that does not cancel the
warranty. As long as the use of these elements does
not cause damage to the Product, the part (s) affected
by this damage will be excluded from the warranty.
Summary of Contents for Sigma Series
Page 1: ...User Manual 1 User Manual Sigma Series ...
Page 19: ...User Manual 19 Diagram 9 12 14 11 13 10 15 ...
Page 87: ...MSS 2020 1 ...