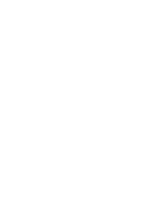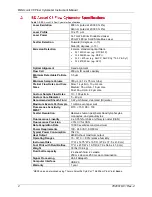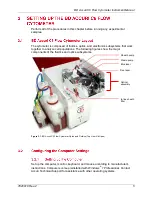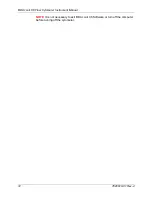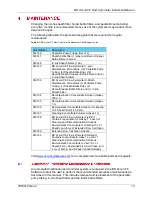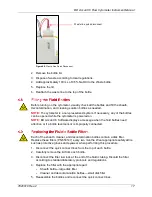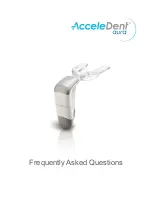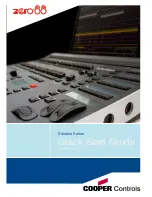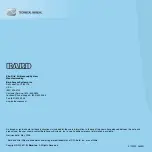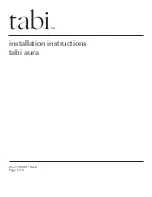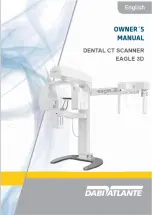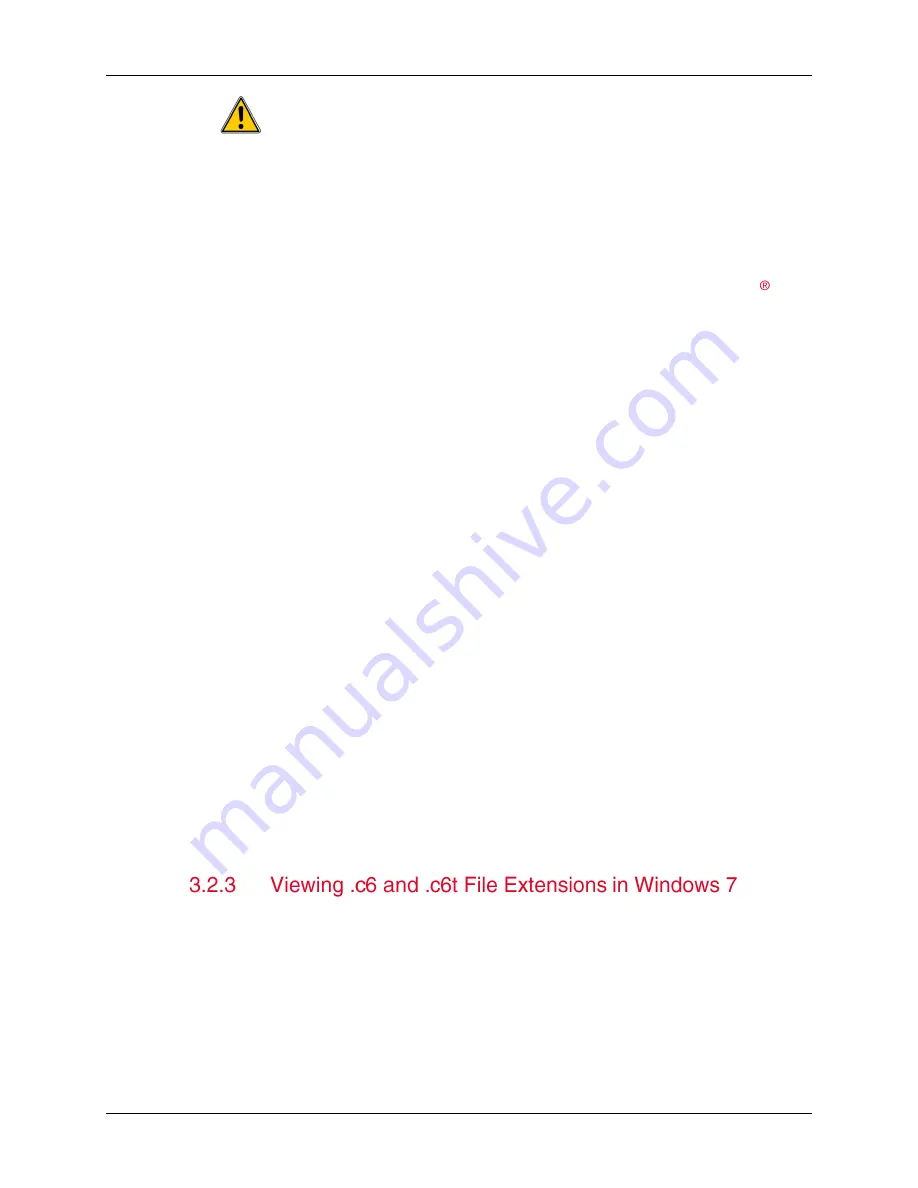
BD Accuri C6 Flow Cytometer Instrument Manual
6
7820018-01 Rev-2
Install the software on the computer before connecting the USB cable to
the cytometer.
NOTE:
We recommend making the following changes to the C6 workstation
computer in order to achieve the best possible work environment and to avoid
unexpected software computer issues that could potentially result in a loss of data.
3.2.2
Changing the Workstation Computer Settings for Windows 7
Skip this section if your computer has BD Accuri C6 Software preinstalled.
1. Go to Start (circular icon located in the lower left-hand corner) / select Control
Panel.
2. Select
“Appearance and Personalization”
3. Turn off the Sleep Settings.
a.
From the column on the left, select “System and Security” then “Power
Options”
b. Select
“Change when the computer sleeps” from the left hand margin
(alternatively select “change plan settings” from the main window).
c.
From the Edit Plan Settings window, change the “Put the computer to sleep”
setting to
“Never” using the drop-down function (we also suggest setting the
“Turn off the display” setting to Never).
d.
Select “Save Changes”. Then close the control panel window.
4. Optimize Monitor Display Settings.
(From Start / Control Panel / Appearance and Personalization)
a.
Select “Display”, select “Adjust Resolution” from the column on the left.
(Alternatively select “Adjust screen resolution” directly from the Display
section of the main Appearance and Personalization window). Then select
(highlight) Monitor 1.
b. Ensure the Resolution is set to the maximum setting or to at least 1152 x 864.
Change the setting using the slider under the
“Resolution” field’s drop down
menu, if necessary.
c. Select
“Apply”, then select “OK” and close the Personalization window.
To view hidden file extensions which distinguish BD Accuri C6 Software files (.c6)
from BD Accuri C6 Software template files (.c6t):
1. Click on the Windows
Start
button and select
Control Panel
from the pop-up
menu
.
2. Select
“Tools” from the menu bar.
3. Click on
“View” tab
4.
Click “Show hidden files and folders”
5.
Deselect “Hide extensions for known file types”