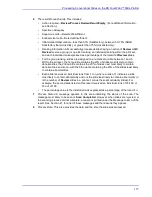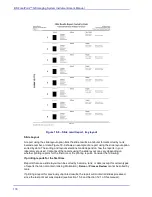Processing Conventional Slides on the BD FocalPoint™ Slide Profiler
169
18.3.5
Creating a Print Set (Establishing Rank)
Each time reports are printed, a print set is created that groups all slides processed since the last
print set was created. It is important to remember that once reports are printed for a set of slides,
the slide results for that print set are archived in the BD FocalPoint™ Slide Profiler database and
the only way to get another set of printed reports or additional reports for that print set is to select
the Reprint icon from the task icon bar in the Main Window. For details on reprinting reports, see
If reprinting reports in Section 18.9.3. Within a print set, all slides classified as
Review
are ranked
in order of evaluation score. This ranking occurs when the print set is created at the time of
printing. At this time, each slide is assigned individual and group ranks. For complete information
on ranking, see Section 10.4.1.
To achieve the most reliable ranking information, BD recommends printing reports (create print
sets) at consistent intervals so that the number of qualified slides ranked remains consistent. If a
print set containing less than 20 slides is created, the system displays a warning dialog box and
the paper report includes a printed warning at the bottom of the report.
As shown in Figure 18
4, the number of qualified slides accumulated at any given time awaiting
incorporation into a print set is displayed in the Main Window.
These reports can either be initiated manually, or set to print at regular intervals.
•
Setting up the system to print automatically is described in Section 11.3.
•
Generating reports manually is described below. Additional information is also provided in
To print reports manually:
1
Click on the
Report
button at the bottom of the Main Window. Then click on the
button
in the Report Window. If there are no slides available to print, the slide processing
information area in the middle of the window is empty and the
button is grayed out. If
different slide types have been processed, the slide types are listed and the number of
unreported qualified slides for each are shown.
2
When the reports from the printer are collected, a Print Summary Statistics sheet
accompanies each set of reports. An example of such a report is illustrated in Figure 18
NOTE
Each slide mode (for example, Conventional Plastic or SurePath
Glass) generates its own set of reports and print set. So if both
conventional and BD SurePath™ slides have been processed since
the last time reports were printed, there will be two sets of reports
and print sets.
Summary of Contents for FocalPoint GS
Page 10: ...BD FocalPoint GS Imaging System Instrument User s Manual 10...
Page 44: ...BD FocalPoint GS Imaging System Instrument User s Manual 44...
Page 54: ...BD FocalPoint GS Imaging System Instrument User s Manual 54...
Page 58: ...BD FocalPoint GS Imaging System Instrument User s Manual 58...
Page 76: ...BD FocalPoint GS Imaging System Instrument User s Manual 76...
Page 86: ...BD FocalPoint GS Imaging System Instrument User s Manual 86...
Page 110: ...BD FocalPoint GS Imaging System Instrument User s Manual 110...
Page 126: ...BD FocalPoint GS Imaging System Instrument User s Manual 126...
Page 156: ...BD FocalPoint GS Imaging System Instrument User s Manual 156...
Page 192: ...BD FocalPoint GS Imaging System Instrument User s Manual 192...
Page 200: ...BD FocalPoint GS Imaging System Instrument User s Manual 200...
Page 204: ...BD FocalPoint GS Imaging System Instrument User s Manual 204...
Page 206: ...BD FocalPoint GS Imaging System Instrument User s Manual 206...
Page 210: ...BD FocalPoint GS Imaging System Instrument User s Manual 210...
Page 212: ...BD FocalPoint GS Imaging System Instrument User s Manual 212...
Page 218: ...BD FocalPoint GS Imaging System Instrument User s Manual 218...
Page 224: ...BD FocalPoint GS Imaging System Instrument User s Manual 224...