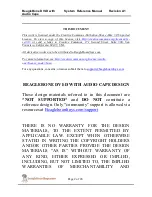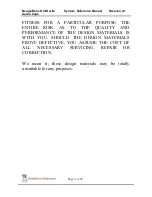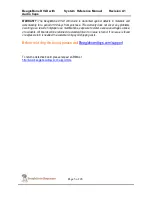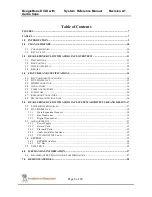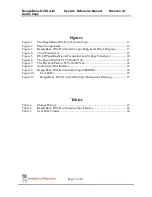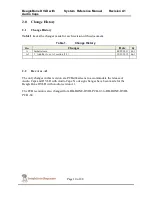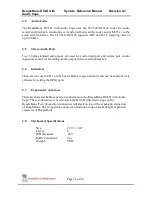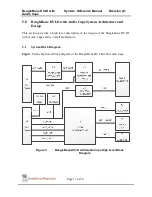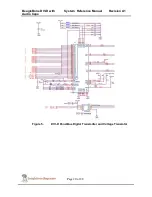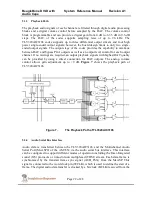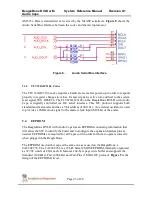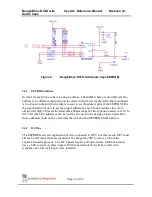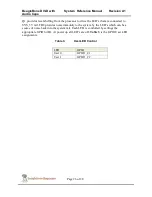BeagleBone DVI-D with
Audio Cape
System Reference Manual
Revision A1
Page 12 of 28
3.3
Getting Started
The BeagleBone DVI-D with Audio Cape should work right out of the box with latest
Angstrom image for BeagleBone. Following the instructions below to verify the board is
working:
1.
Mount the BeagleBone DVI-D with Audio Cape on top of BeagleBone.
•
Note: The Ethernet connector on BeagleBone should fit right into the
cutback on BeagleBone DVI-D with Audio.
2.
Make sure the micro SD card using with BeagleBone has latest Angstrom image.
3.
Connect the audio input jack of speakers to the audio output connector on the
BeagleBone DVI-D with Audio.
4.
Connect the audio output from PC to the audio input connector on the
BeagleBone DVI-D with Audiousing a 3.5mm male to male audio cable.
5.
Connect the BeagleBone DVI-D with Audio Cape to a DVI-D supported monitor
using an HDMI-to-DVI-D cable. The HDMI end of the cable should be plugged
into the HDMI port on the DVI-D with Audio Cape. The DVI-D end of the cable
should be plugged into the DVI-D input of the monitor.
•
Note: The DVI-D is hardcoded to provide an output resolution of
1024x768. Please ensure your monitor supports this resolution.
•
Note: Only plug in or unplug the HDMI cable when the board is not
powered. Hot plugging or unplugging while the board is powered on may
damage the board or cable.
6.
Open a media player on PC and play an audio file repeatedly.
7.
Connect the BeagleBone to PC using a USB cable. Remember the port number of
this connection.
•
Note: In Windows, the serial port number can be viewed under “Ports
(COM & LPT)” section inside “Device Manager”. To open the “Device
Manager” windows, right-click “My Computer”, choose “Properties”,
select the “Hardware” tab, and click “Device Manager”.
8.
You should see on the LCD monitor the BeagleBone logo, the Angstrom log-in
prompt, and eventually the Angstrom desktop.
9.
Open a terminal application (Teraterm, Hyperterminal, etc) and open new
connection with following settings: baud rate - 115200, data – 8 bit, parity – none,
stop – 1 bit, flow control – none. Select the port corresponding to the USB
connection. Log in as root.
10.
Change the ALSA mixer settings by running the command "alsamixer". A preset
settings can also be downloaded here.
•
To apply the preset settings for ALSA mixer, copy the preset file
"asound.state" to /var/lib/alsa/ on SD card.
11.
Start the audio test script by running the command "testaudio".
12.
The script will test the audio playback by playing a beep sound to speakers.