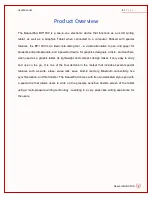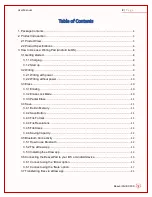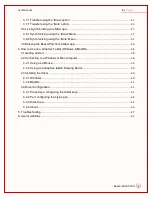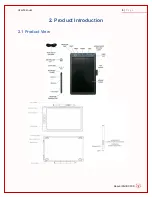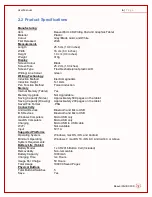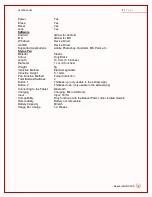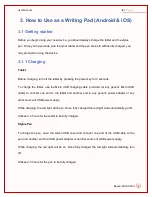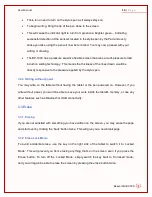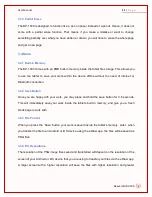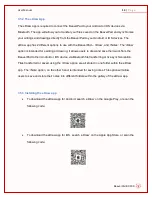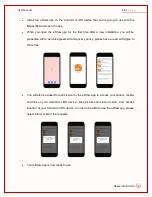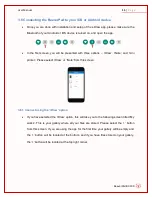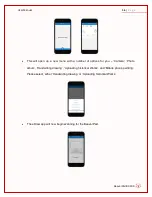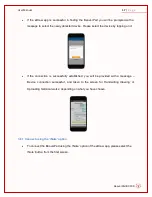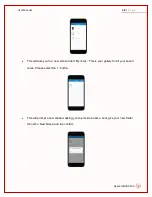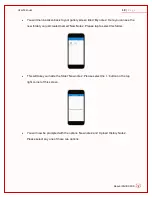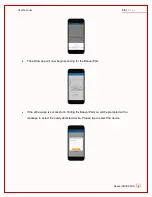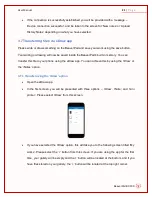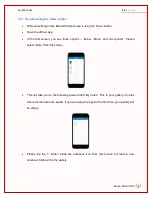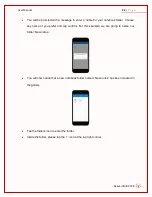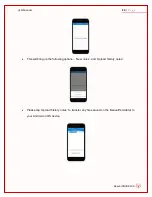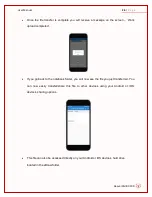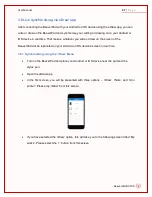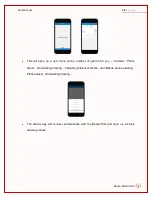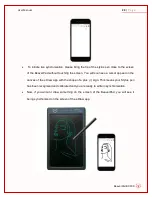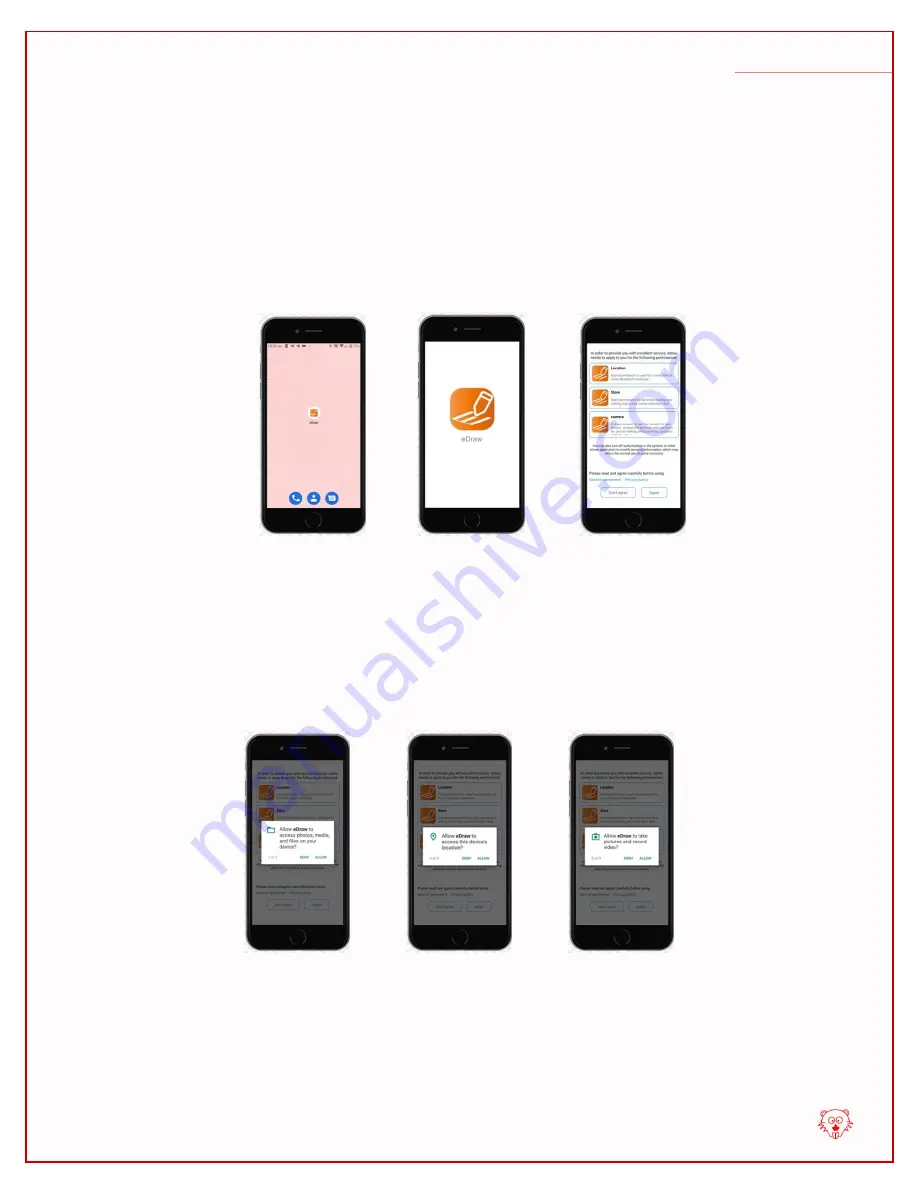
BeaverPad BP-100
User Manual
14
|
P a g e
Install the eDraw app
on the Android or iOS device that you’re going to use with the
BeaverPad and open the app.
When you open the eDraw app for the first time after a new installation, you will be
presented with a service agreement and privacy policy, please have a read and agree to
the terms.
You will also be asked for permission for the eDraw app to ‘access your photos, media,
and files on your Android or iOS device’, ‘take pictures and record video’, and ‘access
location
’ of your Android or iOS device. In order to be able to use the eDraw app, please
select ‘allow’ to all of the requests.
Your eDraw app is now ready to use.