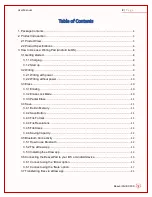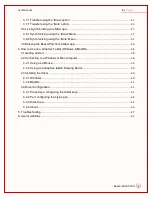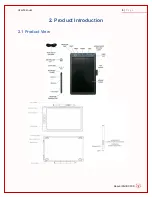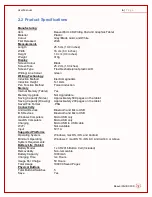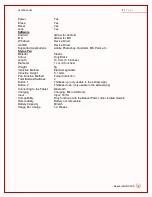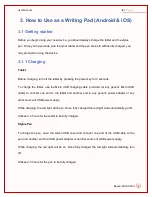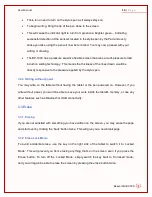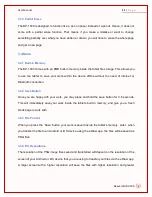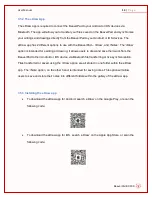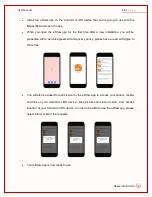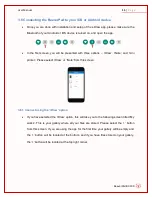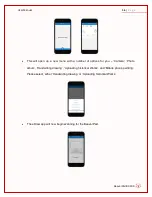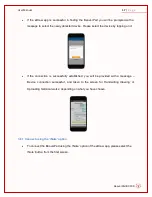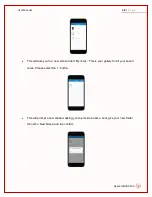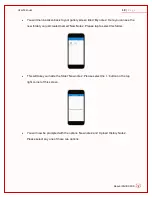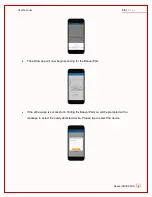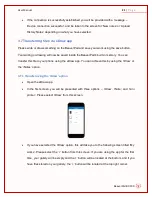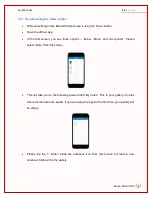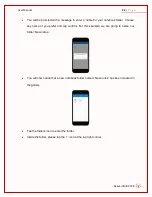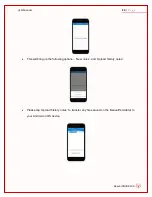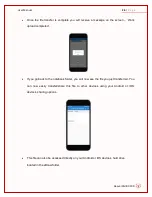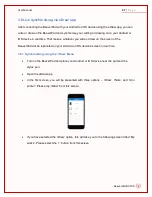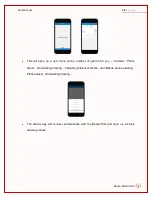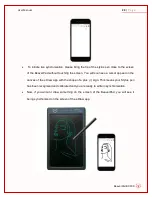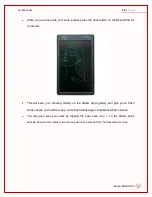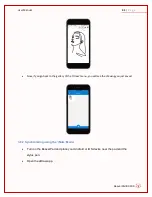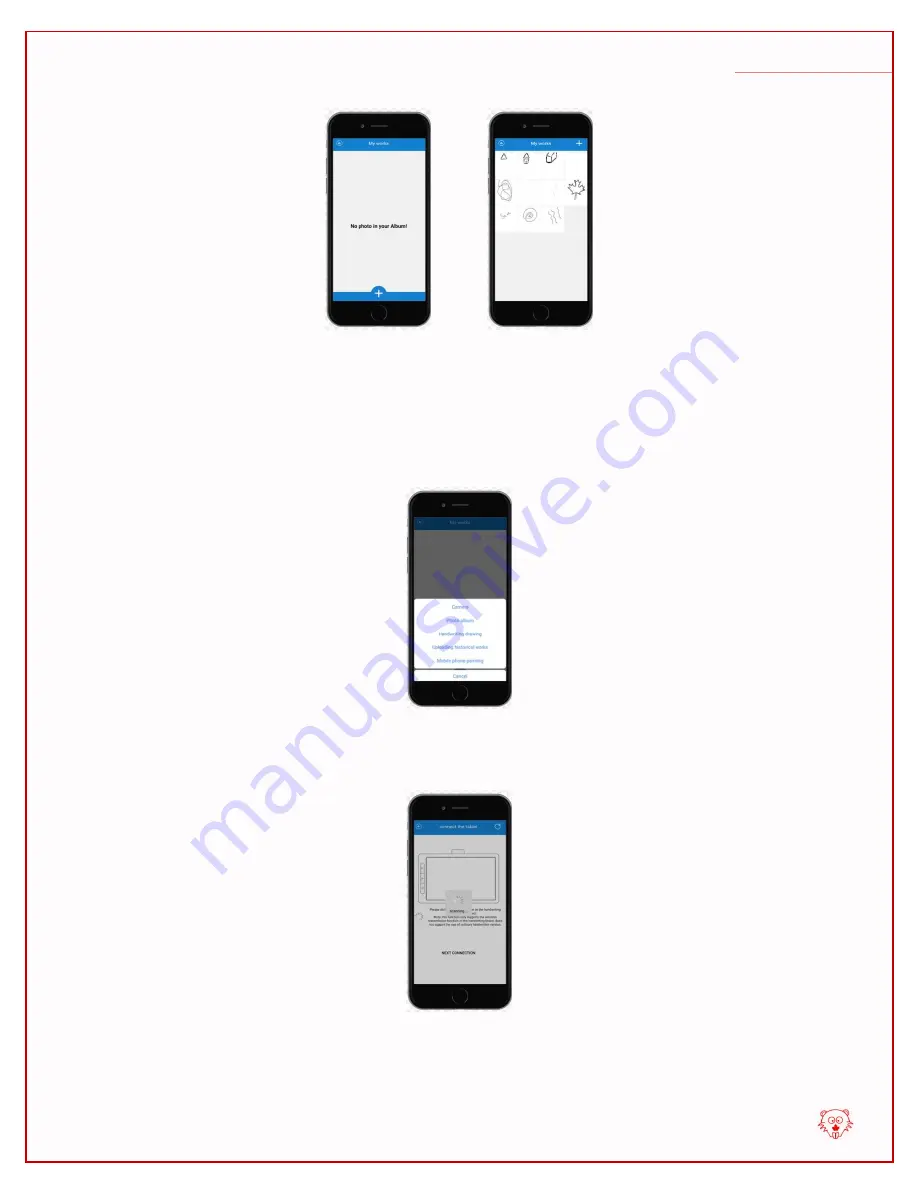
BeaverPad BP-100
User Manual
16
|
P a g e
This will open up a new menu with a number of options for you
– ‘Camera’, ‘Photo
album’, ‘Handwriting drawing’, ‘Uploading historical Works’, and ‘Mobile phone painting’.
Please select, either ‘Handwriting drawing’ or ‘Uploading historical Works’.
The eDraw app will now begin scanning for the BeaverPad.