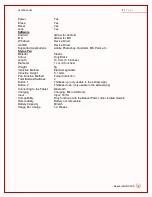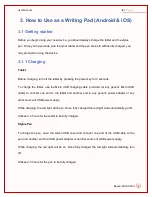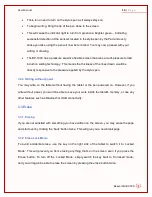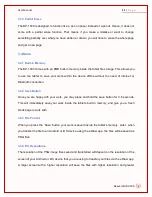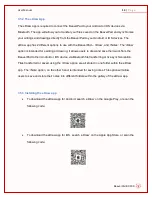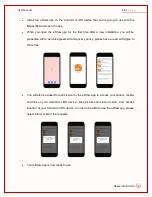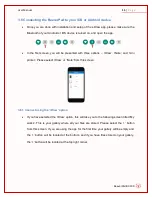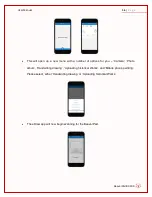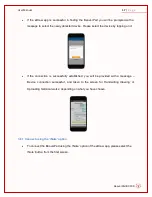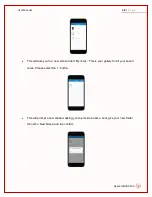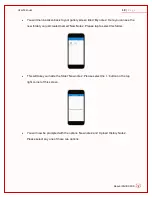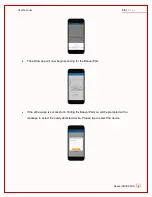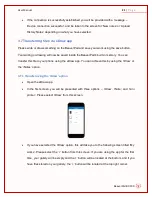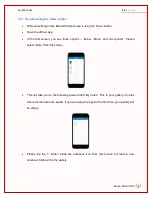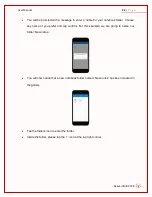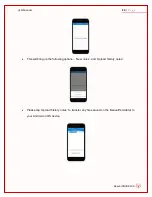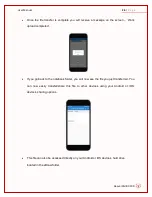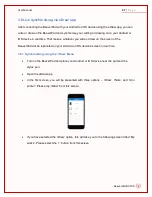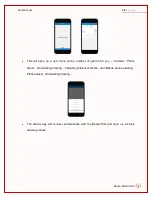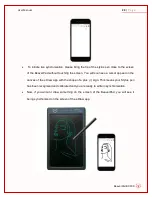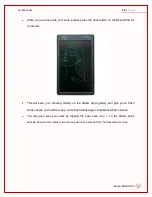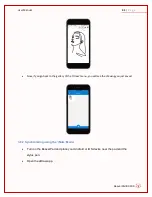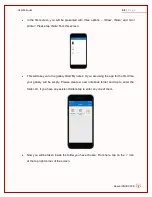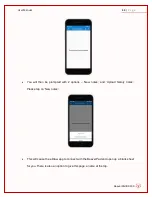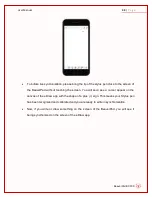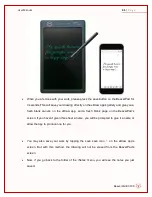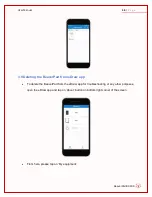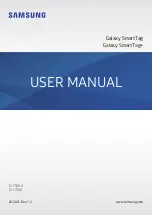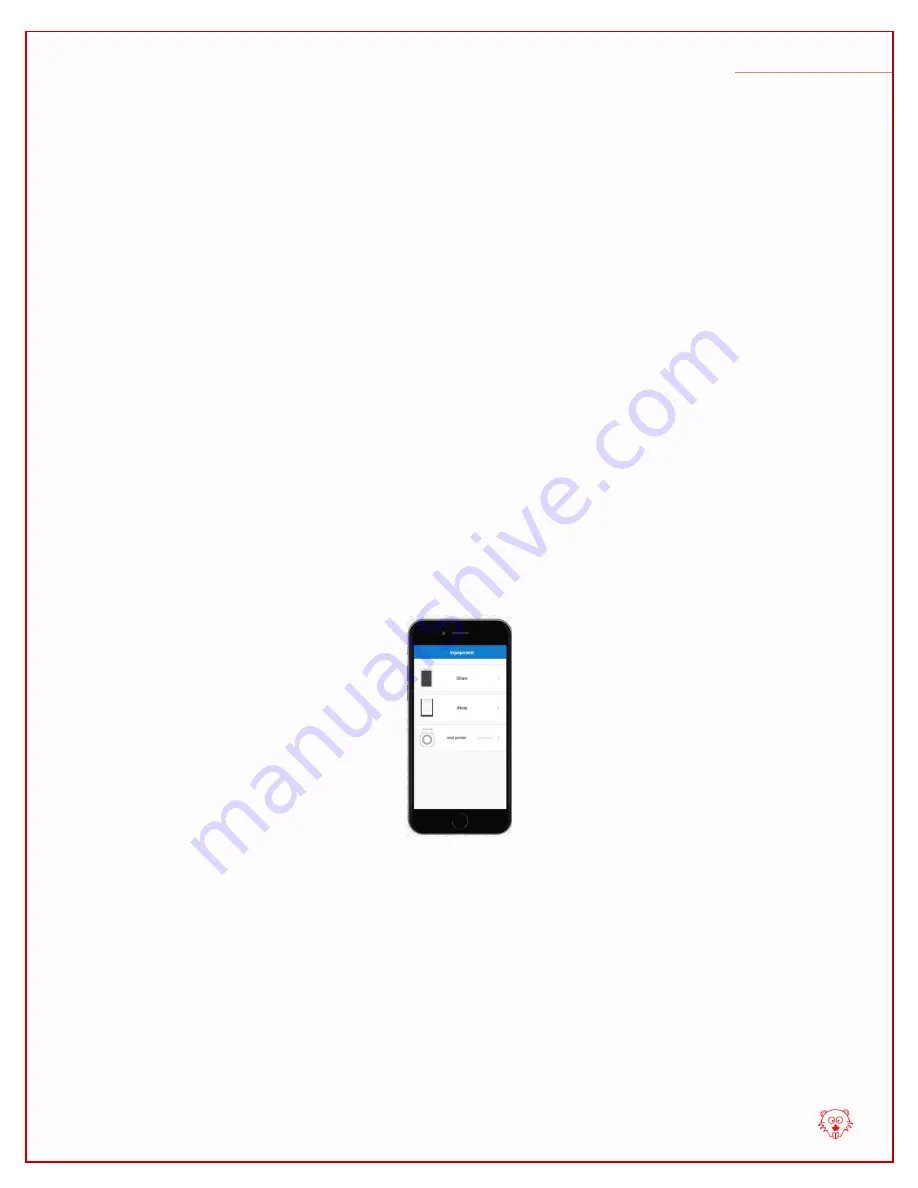
BeaverPad BP-100
User Manual
21
|
P a g e
If the connection is successfully established, you will be provided with a message
–
‘Device connection successful’, and be taken to the screen for ‘New notes’ or ‘Upload
History Notes’ depending on what you have selected.
3.7 Transferring files via eDraw app
Please write or draw something on the BeaverPad and save your work using the save button.
Your writing or drawing will now be saved inside the BeaverPad’s built-in memory. You can
transfer this file to your phone using
the eDraw app. You can achieve this by using the ‘iDraw’ or
the ‘iNotes’ option.
3.7.1 Transfer
using the ‘iDraw’ option
Open the eDraw app.
In the first screen, you will be presented with three options
– ‘iDraw’, ‘iNote’, and ‘mini
printer’. Please select ‘iDraw’ from this screen.
If you have selected the ‘iDraw’ option, this will take you to the following screen titled ‘My
works’. Please select the ‘+’ button from this screen. If you are using the app for the first
time,
your gallery will be empty and the ‘+’ button will be located at the bottom, and if you
have files stored on your gallery, the ‘+’ button will be located at the top right corner.