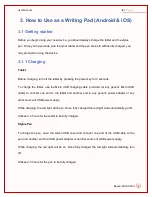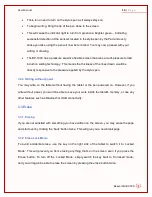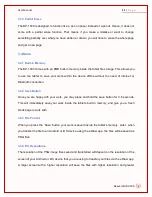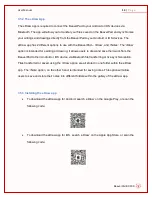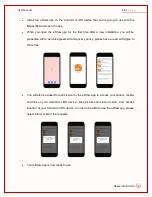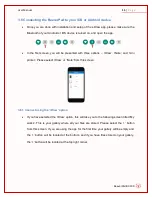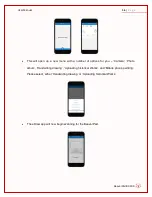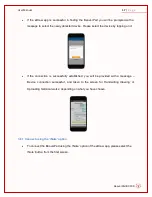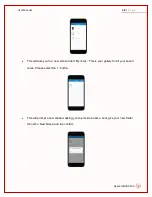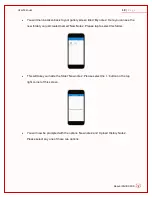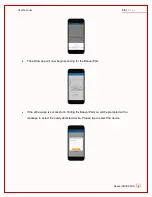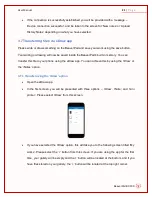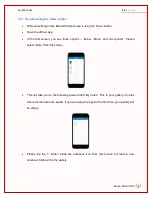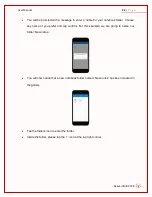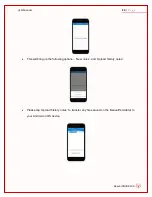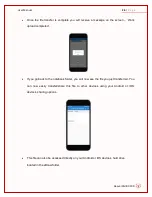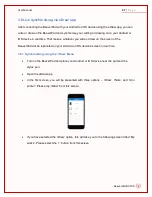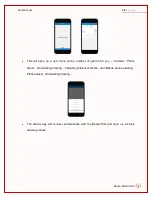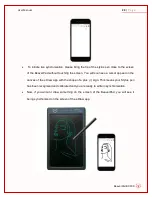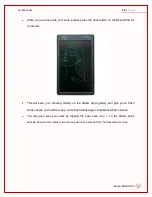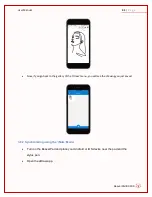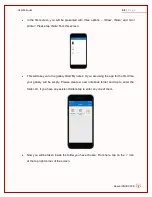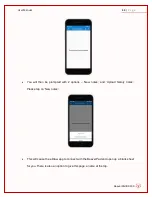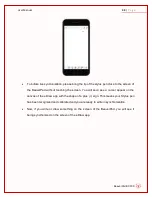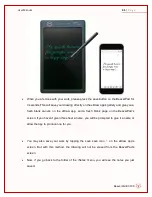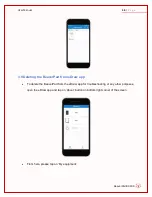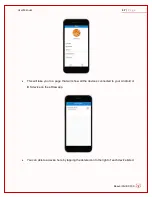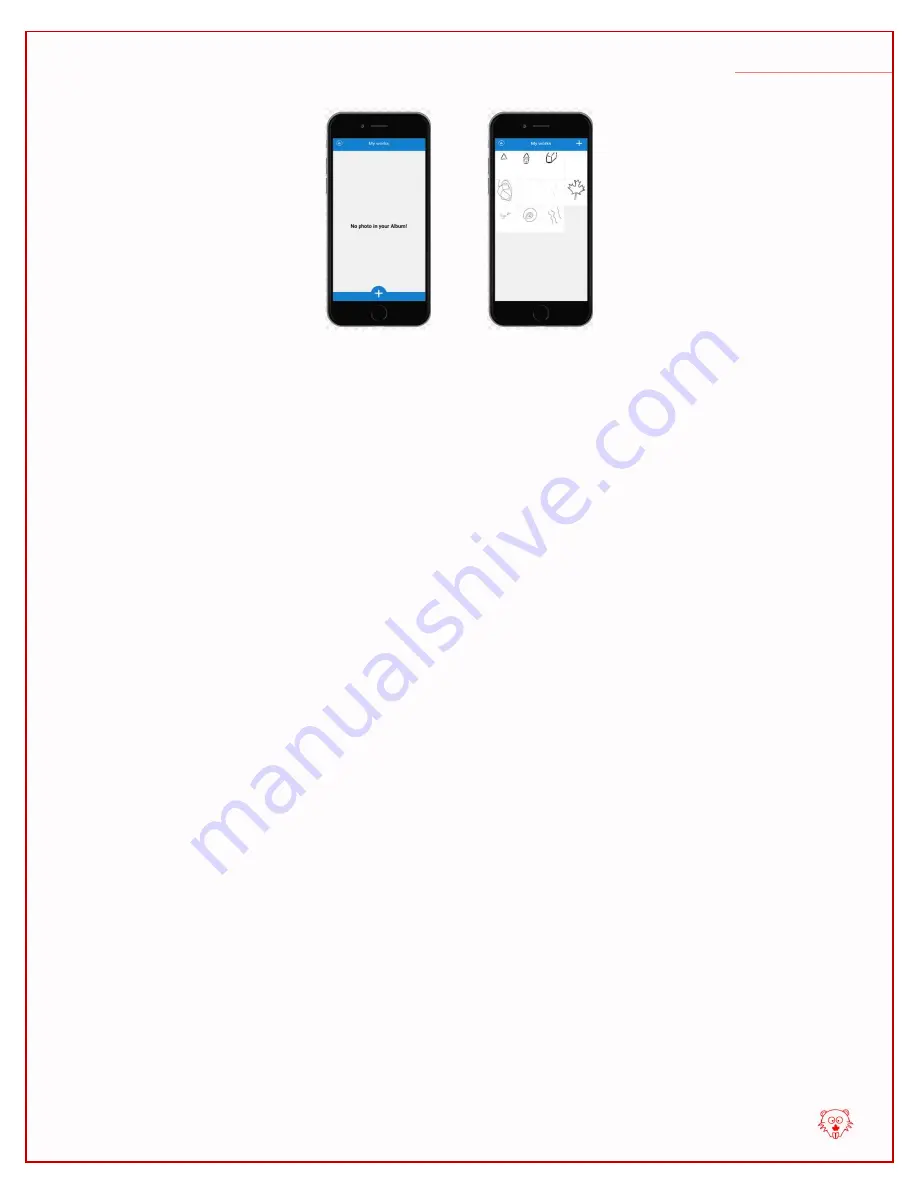
BeaverPad BP-100
User Manual
22
|
P a g e
This will open up a new menu with a number of options for you
– ‘Camera’, ‘Photo
album’, ‘Handwriting drawing’, ‘Uploading historical Works’, and ‘Mobile phone painting’.
Please select,
‘Uploading historical Works’ to transfer files saved on the BeaverPad.
This will immediately begin uploading your files from the BeaverPad to your Android or
iOS device.
When all files are successfully transferred, you will be prompted with the message
– ‘All
historical works are uploaded, please save the works you need’.
You can select or deselect the files by clicking the circled tick button located to the left of
every file.
Now, tap the Save icon at the top right corner of the screen next to the Bluetooth icon.
This will save all your selected files inside your Android or iOS device.
When the task of saving is completed, you will be automatically taken to the gallery titled
‘My works’.
Here you will see the thumbnail of the file that you just uploaded. Tap the thumbnail to
open and view this file. This file can also be accessed directly on your Android or iOS
device’s hard drive located in the eDraw folder.
You can now easily transfer/share this file to other devices using your Android or iOS
device’s sharing options.