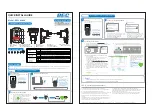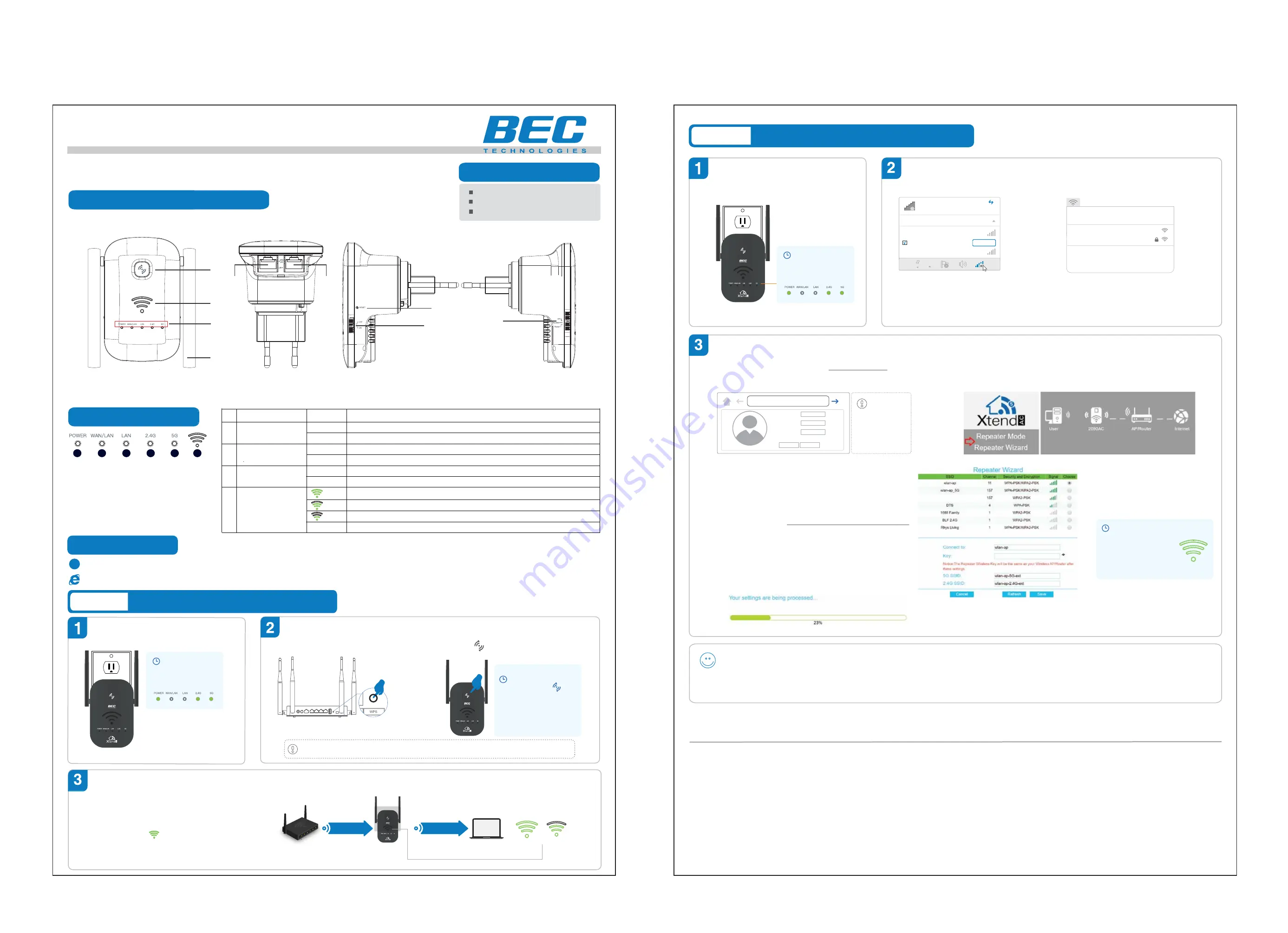
LED DESCRIPTION
Using WPS (Wi-Fi Protected Setup)
Option 1
Using Web GUI / Phone UI (Repeater Mode)
Option 2
Power on
Connect to the BEC 2090AC
1 Unplug the Ethernet cable from your computer (if any).
2. Click the Wi-Fi icon on the taskbar and connect to the
BEC 2090AC Wi-Fi network, look for SSID:
BEC_2090AC_2.4G
or
BEC_2090AC_5G
.
Then enter Wi-Fi Key
12345678
For Windows Users
For Mac OS X Users
Enjoy!
Q1: What should I do if my router does not have a WPS button?
ANS: Please follow instructions Option 2 on how to set up using the browser.
Q2: How to restore the BEC 2090AC to its default settings?
ANS: While the power is still on, keep pressing the reset button on the right side
of the product for 5 to 10 seconds, and it will restore to factory settings.
Q3: Why cannot I see the login page after entering http://192.168.68.1 in the
browser?
ANS: Make sure your PC or phone is connected to the extender network and
has disconnected from any other network. Also please make sure your PC or
phone is set to obtain an IP address automatically.
Launch a web browser and type http://192.168.68.1 in the
address bar. Enter
admin
(all lowercase) for both Username and
Password, and then click
Login
.
If the login
window does not
pop up, please refer
to FAQ Q1.
1
Click the “Save” button to save settings. The BEC 2090AC
will automatically restart itself without warning. This process
may take within a minute. The new settings will not take
effect after the restart. After the restart has completed,
you may remove and install the BEC 2090AC at the desired
location.
4
Check the Wi-Fi Signal Strength LED,
if you see a solid green light then you
have connected with your primary
router successfully.
Otherwise, please check with your
setup again.
.
5
Repeater Wizard will display a list of all available Access
Points for selection.
A. Select the SSID, access point, of your primary router.
B. Wireless Security - enter the same wireless key
used on the primary router.
C. Assign a new SSIDs of the 2090AC if desired.
Default will use
SSID
of the
-2.4G
or
5G
+
-ext
.
Example: wlan-ap-5G-ext & wlan-ap-2.4G-ext.
3
The Home GUI of the BEC 2090AC looks like the following screen.
Click on “Repeater Wizard” to connect with your primary home router.
2
Wait until the LEDs are lit. Make sure the
BEC 2090AC is in a location with 2-3 bars lit.
If not, relocate the 2090AC closer to the primary
router to achieve better signal quality.
Plug in the BEC 2090AC about halfway between
your primary router and the Wi-Fi dead/weak spot.
The location you choose must be within the
range of the host network.
Relocation of the 2090AC
1
2
Model: BEC 2090AC
QUICK INSTALL GUIDE
HARDWARE OVERVIEW & LEDS
WHAT’S IN THE BOX
1 x BEC 2090AC
1 x This Quick Install Guide
1 x Ethernet (RJ-45) Cable
1-5
7
6
8
9
10
11
12
13
1. Power LED
2. WAN / LAN LED
3. LAN LED
4. Wi-Fi 2.4G Signal LED
5. Wi-Fi 5G Signal LED
6. Wi-Fi Signal Strength LED
7. WPS Button
8. Wi-Fi Antenna x 2
9. WAN / LAN Port
10. LAN Port
11. RESEST Button
12. Power On/Off Switch
13. Wi-Fi Mode Switch
(AP/Repeater / Router)
2
1
Option 2 (Web GUI / Phone UI Configuration):
Use Web Browser (Web UI) or mobile phone (Phone UI) to configure and setup the device.
4
WPS
Option 1 (WPS Connection):
Press the WPS button to establish Wi-Fi connection with your primary router. Make sure your router supports WPS.
:
1
2
3
4
5
6
6. Wi-Fi Signal
Strength
Indicator
4. Wi-Fi 2.4G
5. Wi-Fi 5G
2. WAN / LAN
3. LAN
1. Power
LED
STATUS
Green
Off
Green
Off
Green
Blinking
Off
System is up and ready
Power off
Ethernet cable is detected. Transmission speed is at 10/100Mbps
Ethernet cable is not being detected
Wireless connection to 2.4G / 5G network is established
Data being transmitted / received
Excellent reception with main router. Signal strength above 75%
Good reception with main router. Signal strength 50% - 75%
Weak reception with main router. Signal strength below 25%
No Wi-Fi connection with any router
SETUP OPTIONS
Wait for the
POWER, 2.4G and 5G
LEDs turn solid green.
Plug in the BEC 2090AC to an electric outlet
near your primary router.
Device Setup
If WPS function is not supported on your primary router or WPS method fails to connect,
please try with Option 2 using web GUI or phone UI to connect BEC 2090AC with your router.
Wi-Fi Connection Setup
2.
Press the button on the BEC 2090AC
until you see the light flashes.
The Wi-Fi signal
strength indicator LED
should turn green solid.
If not, please use Option
2, web GUI, to configure
the 2090AC again.
Host Network
Primary Router
Clients
Extended Network
or
3 bars
(Full bars)
2 bars
Wait for the
POWER, 2.4G and 5G
LEDs turn solid green.
Plug in the BEC 2090AC to an electric outlet
near your primary router.
Connections are available
Wireless Network Connection
Connect automatically
Connect
BEC_2090AC_2.4G
MyHome
Wi-Fi: On
Turn Wi-Fi Off
MyHome
Join Other Network...
Create Network...
Open Network Preferences...
BEC_2090AC_2.4G
2. Click the Wi-Fi icon on the taskbar and connect to
the BEC 2090AC Wi-Fi network, look for SSID:
BEC_2090AC_2.4G
or
BEC_2090AC_5G
.
Then enter Wi-Fi Key
12345678
http://192.168.68.1
Language:
Username:
Password:
Cancel
admin
English
●●●●●
Login
Connecting to the Internet
The WiFi Signal Strength
Indicator LED should
turn on and stay solid
green.
If not, please refer to
FQA #3.
The 2090AC network shares the same Wi-Fi password as the primary router/network but with different SSID.
To change the SSID of the 2090AC, please refer to Step 3 (Connecting to the Internet) for details.
DESCRIPTIONS
1 Unplug the Ethernet cable from your Mac (if any).
v1.0
1.
Press the WPS button on your primary router.
3301 Matrix Drive Ste 200. Richardson, TX 75082 USA | TEL : +1-972-422-0877 | FAX : +1-972-422-0886 | E-mail : sales@bectechnologies.net
FAQ (Frequently Asked Questions)
Q4: My signal from the range extender is weak, and keeps dropping off.
ANS: Please place the extender in a proper location, i.e. where a minimum of 3
router signal strength bar is shown (please check the signal strength of that
specific location with your phone or PC)
I
f you have other inquiries or need further technical support, please contact
with your Internet Service Provider or visit us at www.bectechnologies.net