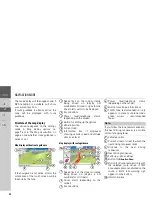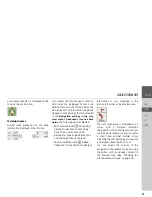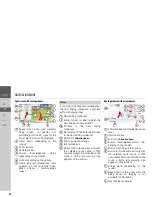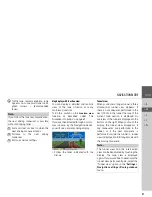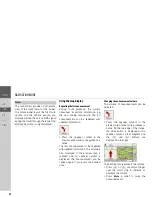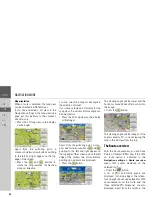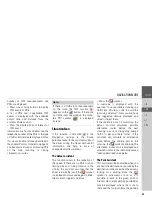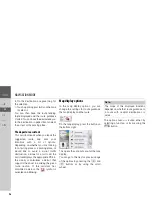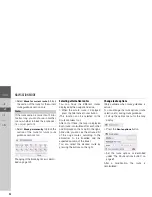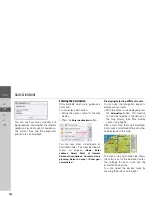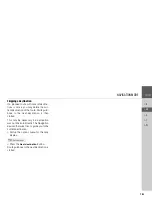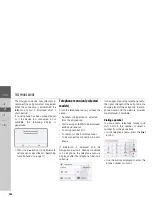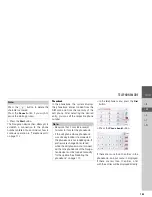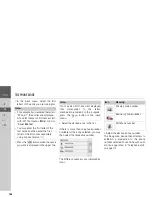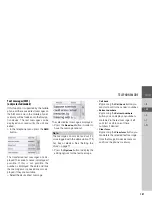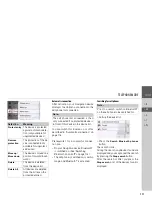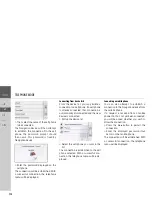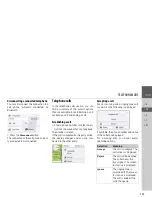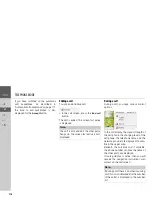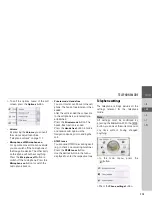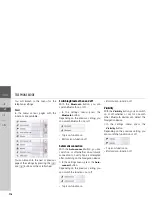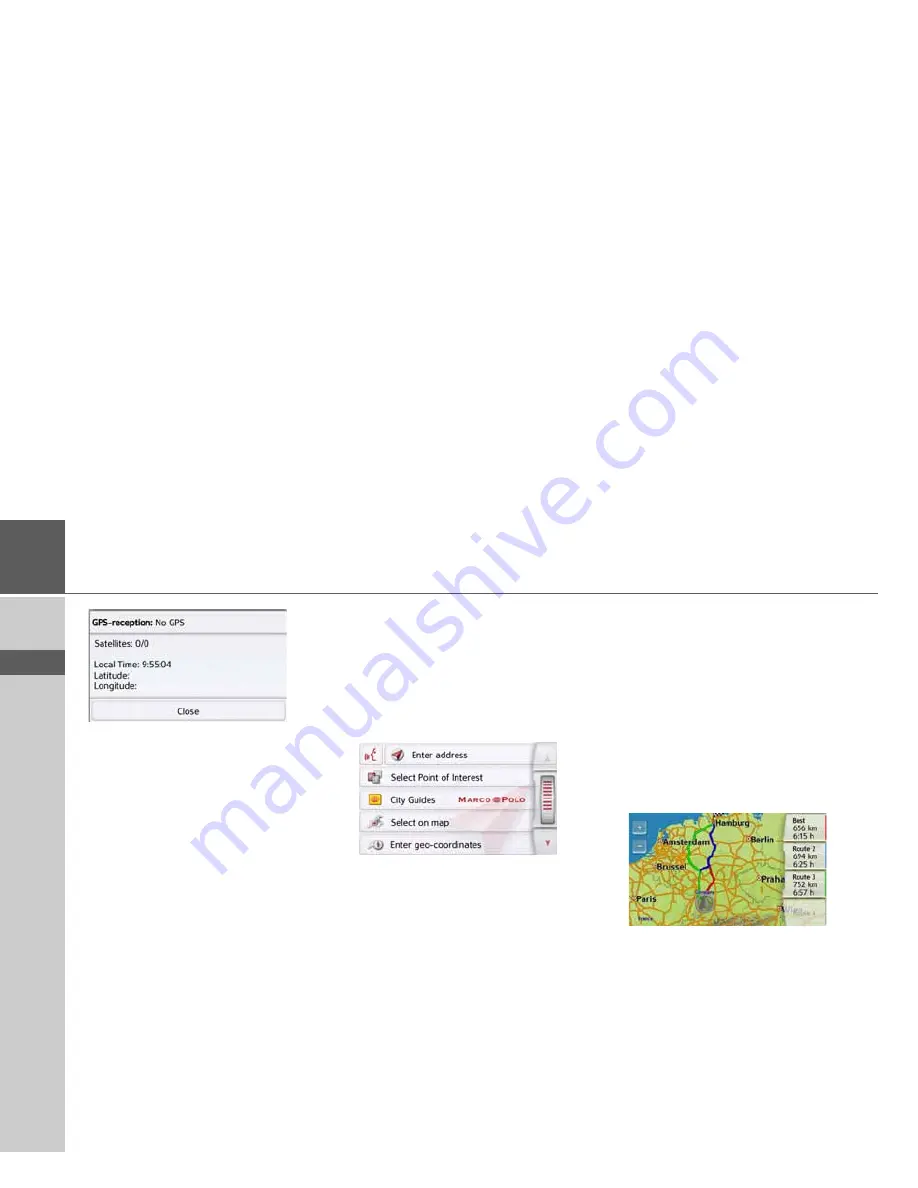
102
>>>
NAVIGATION MODE
> D
> GB
> F
> I
> PL
You can see how many satellites are
being received, and whether the satellite
reception is good enough for navigation.
The current time and the geographic
position are also displayed.
Entering the destination
(Only available when route guidance is
not active.)
You can enter a destination.
>
Call up the options menu for the map
display.
>
Press the
Enter destination
button.
You can now enter a destination as
described under "The New destination
menu" on page 44 (
Home
,
Enter
address
,
Select Point of Interest
,
Personal destinations
,
Contacts
,
Route
planning
,
Select on map
or
Enter geo-
coordinates
).
Displaying/selecting different routes
You can use the Navigation device to
display various routes.
>
With the entire route displayed, press
the
Alternative
button. This function
can also be selected in the options of
the map display, See "Map display
options" on page 96.
After a short time, the map is displayed.
Each route is calculated after each other
and displayed on the map.
The area on the right-hand side shows
the colour key for the individual routes,
the mileage for each route and the
estimated driving time.
You can select the desired route by
pressing the buttons on the right.