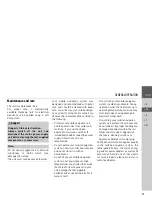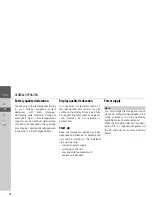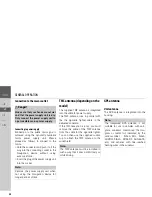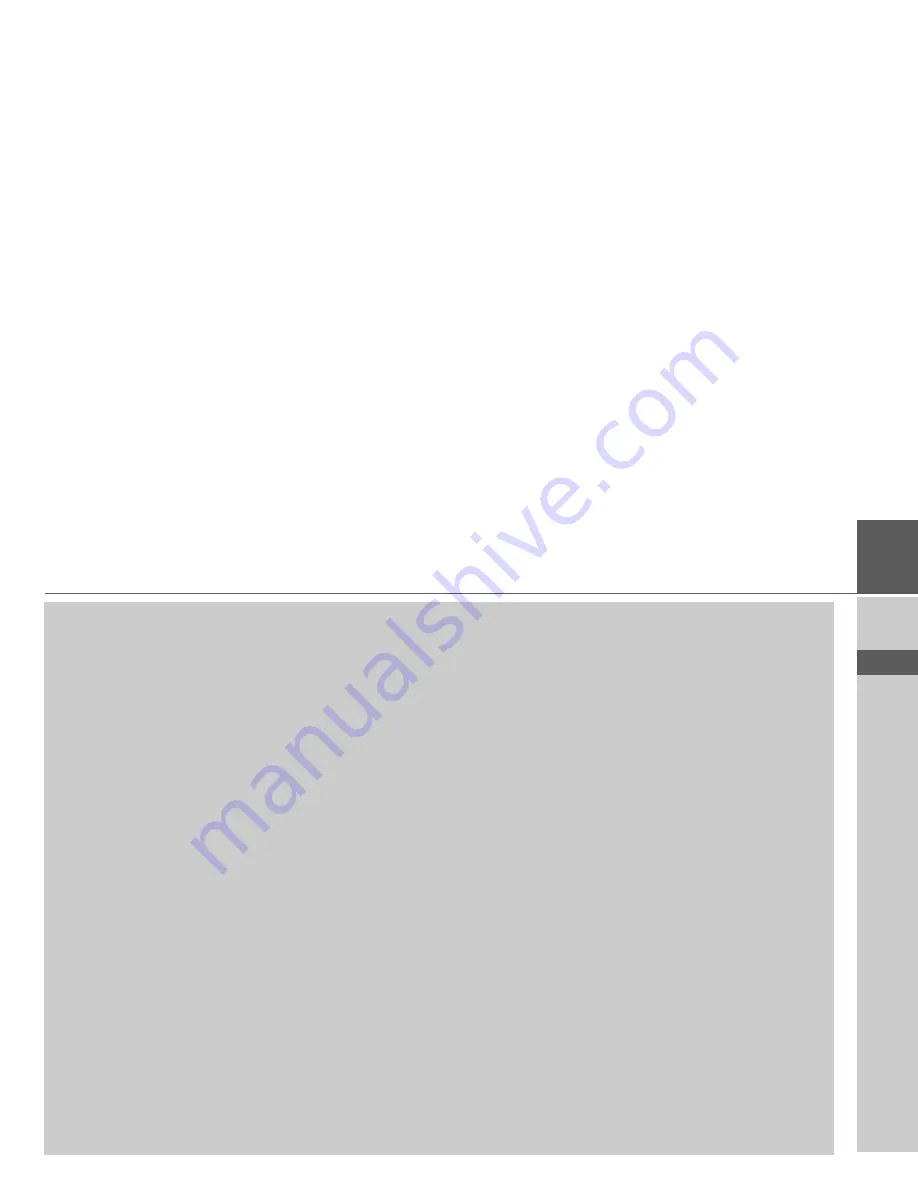
7
SAFETY INSTRUCTIONS
>>>
> D
> GB
> F
> I
> PL
Safety instructions
¤
Safety instructions
• Use of the device is only permitted if the traffic conditions are suitable and you are absolutely sure that its use presents
no risk, distraction or inconvenience to you, your passengers or other road users.
Traffic laws and regulations will apply in each and every case. Destinations may only be entered when the vehicle is
stationary.
• The navigation system is merely an aid, data/information may in select cases be incorrect. The driver must decide in each
situation by him- or herself if he or she will follow the directions. No liability will be assumed for incorrect directions
provided by the navigation system. Imprecise or incorrect directions may be provided due to changing traffic patterns or
deviations in data. Therefore, you must always observe the actual road signs and traffic regulations. In particular, the
navigation system must not be used as an orientation aid at times of poor visibility.
• The device must only be used for its intended purpose. The volume of the navigation system should be adjusted so that
noises external to the vehicle are still well audible.
• Turn the unit off immediately if a defect occurs (e.g. emission of smoke or odors).
• For reasons of safety and security, the device must only be opened by a professional. In case of needed repair please
consult your dealer.