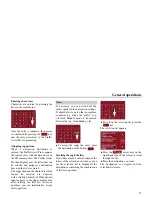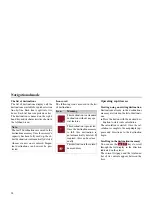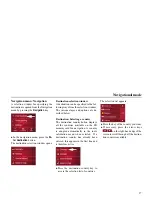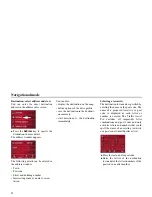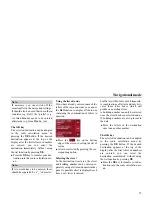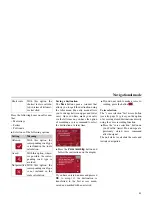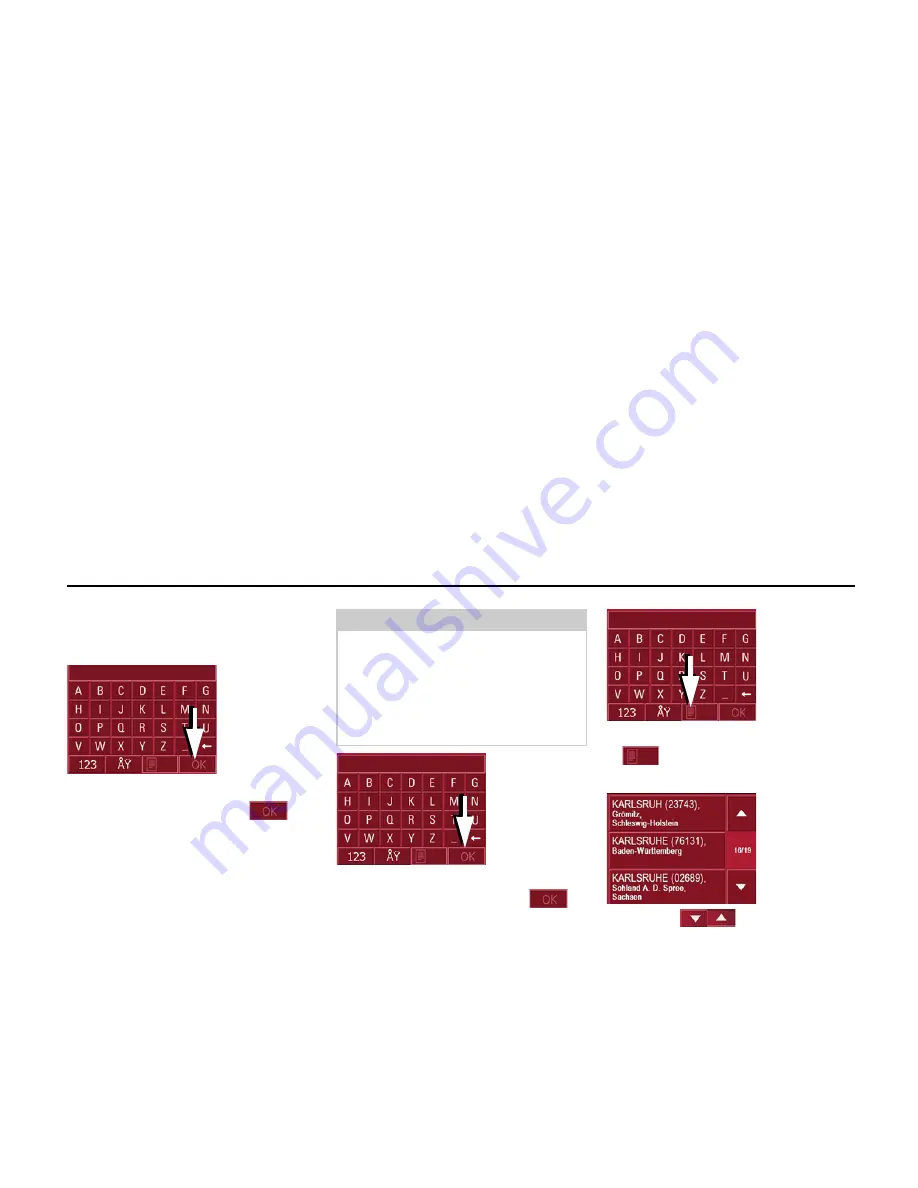
27
General operations
Entering characters
Characters are entered by pressing the
keys in the central area.
Once the entry is complete, the process
is concluded by pressing the
key
and the entry passed on to the Traffic
Assist Pro for processing.
Adopting suggestions
When a navigation destination is
entered, the Traffic Assist Pro compares
the current entry with the data stored on
the SD memory card. The Traffic Assist
Pro then displays only the letters that can
be selected and proposes a destination
based on the letters entered.
The suggestion and the characters which
cannot be selected are depicted
with a slightly darker font. If the desired
input appears in the upper display area
after entering the first few letters or
numbers, you can immediately accept
this suggestion.
!
To accept the suggested entry, press
the destination or the button
Scrolling through the lists
If you have already entered some of the
letters of the selection you want, you can
use the selection list to display all the
destinations containing the combination
of letters in question.
!
To call up the selection list, press the
key.
The selection list appears.
!
Press the
arrow keys on the
right hand side of the screen to scroll
through the list.
!
Press the destination you want.
The destination is accepted and the
selection list closes.
6007
5020
Note:
If necessary, you can switch off the
smart speller in the navigation settings.
It should also be noted that in southern
countries (e.g. Italy), the "prefix" (e.g.
via Gran Mundo) needs to be entered
afterwards (e.g. Gran Mundo_via).
6007
5020
6007
5021
6008
7006
Summary of Contents for TRAFFIC ASSIST PRO 7929
Page 1: ...Operating instructions GB ...