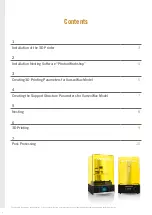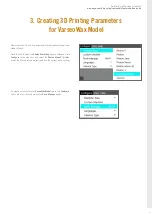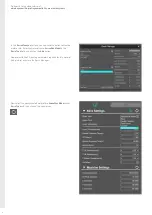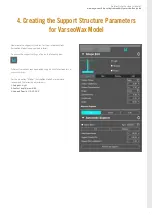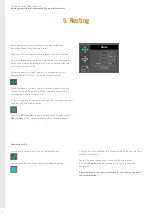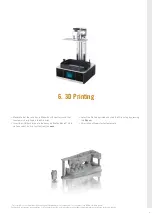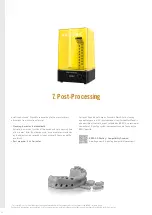8
Now perform the nesting of the objects to be printed from
VarseoWax Model (see also video tutorial).
Load your .STL file into the nesting program using drag and drop.
Select the loaded object so that it is highlighted. You now have the
option of positioning the object manually on the construction field
using the left mouse button.
To move the object in a defined way in the respective axes by
changing the X/Y/Z values, click on the following symbol:
For hollow models and tooth stumps, we recommend printing with
support structures. To do this, position the object manually or by
adjusting the Z axis to at least 5 mm.
To set the supports for the objects to be printed, go to the menu item
Supports with the following button:
Then click
Fill
to generate supports automatically. By selecting the
Add
or
Delete
button, you can manually add or remove supports.
5. Nesting
Generate print file:
To return to the main menu, click on the following icon:
Now generate the print file by clicking the following button:
Save the file to the supplied USB stick and wait for the print file to be
created successfully.
You will be given the opportunity to check the print process
by clicking
Preview
after the creation of the print file has been
completed.
Please note that using special characters in the print file name could
cause complications.
Go directly to the video tutorial at:
www.bego.com/3d-printing/compatibility-overview/#anycubic