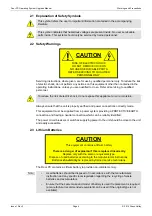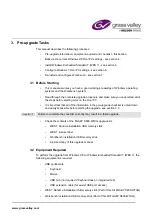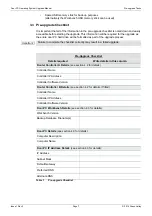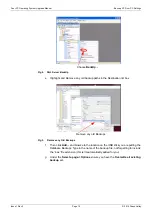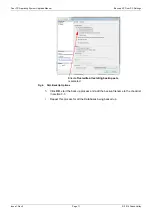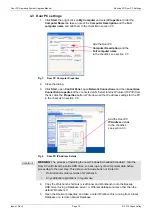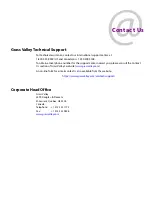Door PC Operating System Upgrade Manual
Configure the Windows 7 Door PC
Issue 1 Rev 3
Page 16
© 2019 Grass Valley
13. Close the Personalization screen.
6.4 Turn off visual effects
To adjust all visual effects for best performance:
1.
Click on the
Start
button and open the
Control Panel
.
2.
In the control panel search box type
performance information
and click on
Performance Information and Tools
in the results list.
3.
Click on the
Adjust visual effects
option on the top left of the screen.
4.
Click on the
Visual Effects
tab and select the
Adjust for best performance
radio
button as shown in Fig 12.
5.
Click on the
OK
button and close the other windows.
Fig 11. Configure Screen Saver
10. Click on the
Screen Saver
icon
Wait
time
to 20 minutes
12. Click on the
OK
button to save the settings
Fig 12. Visual Effects Tab
Select the
Adjust for best performance
radio button