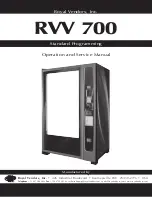PC Connection
23
EN
Settings for Scan-to-PDF
1
Click on
Status
.
2
Selecting the register
ScanTo
.
3
Configuring the desired settings for Scan-to-PDF.
Mode
—Scan in the black-and-white mode (also called
“barcode mode”) or in the grey tone mode.
Resolution
—Select the scan resolution
Output Format
—Selecting the output format
Save as …
—Selecting the path in which to save
4
Confirm with
OK
.
Displaying the Toner Level
Displaying the Toner Level
Click on
Status
. The toner level of the toner cartridge is
indicated by a percentile value between 100 percent (full)
and 0 percent (empty).
Printing from Computer
Introduction
When you install the
Companion Suite LL
on your com-
puter, the device is also installed as a printer under Win-
dows. In the print menu under
Start
>
Settings
>
Print-
ers
, you will find your device listed as
Laser Printer
Scanner
.
Printing from Computer
You can access your device from any program and use it to
make black-and-white print-outs just as you would use any
other printer. Simply select the
Laser Printer Scanner
as
your printer.
Laser Printer Scanner
Properties
Click in the Print menu on
Properties
to edit the print
settings. You can set whether to print in letter or landscape
format and how many pages should be printed on a single
sheet. Change the print order to print the last page of your
document first. A long document is then output sorted;
the first page lies on top.
Scanning
Scan-to-PDF
Scan-to-PDF
With
Scan-to-PDF
scan the documents with your device
and save them directly as PDF files. Configuring the nec-
essary settings in the
Status
menu (also see chapter Set-
tings for Scan-to-PDF, page 23).
Document Formats
Use documents with size
A4 · 210¦×¦297 millimetres
with 60¦–¦90¦g/m
2
. Do not use any documents that are
smaller than
A4
. You can insert up to
20
documents at a
time.
1
Insert the documents face down into the document
feeder. The lower most document will be fed in first.
You can insert up to 20 documents at a time.
2
Push the document guide inwards, so that it lies level
on the documents.
3
Start the program
Scan-to-PDF
by clicking in the start
menu on the icon
Scan To
.
4
After a short warm-up phase the document is read and
the PDF file saved in the specified path.
Scanning with the TWAIN scanner driver
TWAIN
The TWAIN driver is installed together with the
Com-
panion Suite LL
. With the TWAIN scanner driver you
can access the device and scan documents from any appli-
cation which supports this standard.
The
Laser Printer Scanner
is installed as the de-
fault printer for all programs on your computer.
You can interrupt the process at any time, by
pressing
j
.
Summary of Contents for Belgafax 802
Page 1: ...Belgafax 802 User Manual...
Page 41: ...Appendix 41 EN EC Declaration of Conformity DoC Belgafax 802...
Page 42: ...42 Belgacom Belgafax 802 EN...
Page 43: ...Appendix 43 EN...