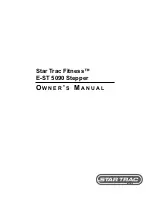General Safety Information
3
EN
1 General Safety Information
Introduction 3
Your device has been tested in conformity with standards
EN 60950-1 and IEC 60950-1 and should only be operat-
ed with telephone systems and power equipment that meet
these standards. The device was built exclusively for use in
the indicated sales region.
Introduction 2
Do not make any changes or settings that are not described
in this user manual.
Setting Up the Machine
The device should rest securely on a stabile, flat surface.
The device should rest securely on a stabile, flat surface. If
the device should fall, it can be damaged or can cause injury
to people, especially small children. Position all cables in
such a way that no one will stumble on them, thus avoiding
possible injuries to persons or damage to the device itself.
The distance between the device and other appliances or objects, must be at least 15 centimetres.
The distance between the device and other devices or ob-
jects must be at least 15 centimetres; this also applies to the
use of additional cordless telephones. Do not place the de-
vice in the vicinity of radios or televisions.
Lock the cover of the device completely into place
Lock the cover of the device completely into place when
opening the device. You could be injured if the cover falls
while you are working on the device.
Protect the device against direct sunlight
Protect the device against direct sunlight, heat, large temper-
ature fluctuations and moisture. Do not place the device in
the vicinity of heaters or air conditioners. Observe the infor-
mation on temperature and humidity in the technical data.
The device must have sufficient ventilation
The device must have sufficient ventilation and may not be
covered. Do not put your device in closed cabinets or box-
es. Do not place the machine on soft surfaces such as table-
cloths or carpets and do not cover the ventilation slits.
Otherwise, the device can overheat and catch on fire.
The area in which you operate the device must be adequately ventilated
The area in which you operate the device must be ade-
quately ventilated, especially if the device is used frequent-
ly. Set up your device in such a way that the flow of the ex-
haust air stream points away from the work station.
In the event that the device becomes too hot, or if you see smoke coming from the device
In the event that the device becomes too hot, or if you see
smoke coming from the device, you must immediately pull
the power cable out of the power socket. Have your device
examined by trained professionals at a technical service lo-
cation. To prevent the spread of fire, open flames should
be kept away from the device.
Do not plug in the device in moist rooms.
Do not plug in the device in moist rooms. Never touch the
mains cable, the mains connection or the telephone socket
with wet hands.
Do not allow liquids to enter into the device.
Do not allow liquids to enter into the device. Disconnect
the device from the power socket if liquids or foreign ob-
jects have entered the device and have your device exam-
ined by trained professionals at a technical service location.
Do not allow children to handle the device without supervision.
Do not allow children to handle the device without super-
vision. The packing materials should be kept out of the
hands of children.
Magnetic telephone handset
The telephone handset of the device is magnetic. Caution,
small metallic objects (paper clips) may be retained if
placed near or on the telephone handset.
Power Supply
Check whether the mains voltage of your device
Check whether the mains voltage of your device (indicated
on the type label) matches the mains voltage available at
the setup location.
Use only the power and telephones cables supplied.
Use only the power and telephones cables supplied.
The device does not have an on/off button.
Set up your device so that the power socket is easily acces-
sible. The device does not have an on/off button. In an
emergency, disconnect your device from the power supply
by pulling the power plug.
Never touch the power or telephone cable if the insulation is damaged.
Never touch the power or telephone cable if the insulation
is damaged.
Disconnect your device from the power and telephone networks during an electrical storm.
Disconnect your device from the power and telephone net-
works during an electrical storm. If this is not possible, do
not use the device during an electrical storm.
Before cleaning the surface of your device, disconnect it from the power and telephone networks.
Before cleaning the surface of your device, disconnect it
from the power and telephone networks. Never use liquid,
gaseous or easily flammable cleansers (sprays, abrasives,
polishes, alcohol).
Only clean the display with a dry, soft cloth.
Only clean the display with a dry, soft cloth. If the display
breaks, a mildly corrosive liquid may escape. Avoid all con-
tact with your skin and eyes.
In the event of a power failure, your device will not function;
In the event of a power failure, your device will not func-
tion; saved data is retained.
Repairs
Display
Should disruptions occur, follow the instructions on the
display and on the error report.
Repairs
Do not make any repairs to the device yourself. Improper
maintenance can result in injuries or damage to the device.
Only have your device repaired by an authorised service centre.
Do not remove the type label from your device; this would
void the warranty.
Consumable Materials
Use only original consumable materials. These are availa-
ble from Belgacom. Other consumable materials could
damage the machine or shorten its service life.
Dispose of old consumable materials according to the
waste regulations of your country.
Toner Cartridge 1
Never open a toner cartridge. If toner dust is released into
the air, you should avoid allowing it to contact your skin
and eyes. Store both new and used cartridges in a place
where they will not come into the hands of children.
Caution when handling toner powder:
Caution when handling toner powder:
If you breathe in toner powder, go into the fresh air imme-
diately. Call a doctor immediately!
If you get toner powder in your eyes, rinse them with a lot
of water for at least 15 minutes. Call a doctor immediately!
If you have swallowed toner powder, drink small amounts
of water. Try
NOT
to vomit. Call a doctor immediately!
Paper Jam
In case of a paper jam, do not forcefully remove the paper,
but rather pull it gently out of the device and throw it away
carefully: It is possible that the toner may not be complete-
ly set on the print-out, and toner dust could be released
into the air. Do not inhale the released toner dust. Remove
the toner dust from clothing or objects with cold water;
hot water would only cause the toner to set.
Laser Safety
Laser Safety
Your device operates with laser beams. Only a qualified
service technician should open the device and carry out
service operations; otherwise there is a risk of eye injuries
resulting from both visible and invisible laser radiation.
Class 1 Laser Product
Ã
Class 1 Laser Product
Summary of Contents for Belgafax 802
Page 1: ...Belgafax 802 User Manual...
Page 41: ...Appendix 41 EN EC Declaration of Conformity DoC Belgafax 802...
Page 42: ...42 Belgacom Belgafax 802 EN...
Page 43: ...Appendix 43 EN...