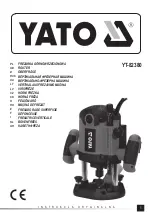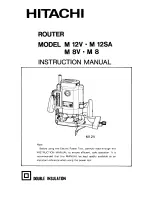65
65
Resolución de problemas
3. Cuando haga clic en el botón “Advanced” (Avanzado) aparecerá la utilidad
de LAN inalámbrica de Belkin. Esta utilidad le permitirá gestionar todas las
propiedades avanzadas de la tarjeta inalámbrica de Belkin.
4. En la pestaña “Wireless Network Properties” (Redes inalámbricas:
propiedades), seleccione un nombre de red de la lista “Available networks”
(Redes disponibles) y haga clic en “Configure” (Configurar).
5. En “Network Authentication” (Autenticación de red), seleccione “WPA”.
6. En la pestaña “Authentication” (Autenticación), seleccione las configuraciones
indicadas por su administrador de red.
7. Haga clic en “OK” y después “Apply” (Aplicar) para guardas los ajustes.
Problema:
Tengo dificultades para configurar la seguridad WPA (Wi-Fi Protected Access, acceso
protegido Wi-Fi) en una tarjeta de cliente que NO es de Belkin para una red de hogar.
Solución:
Si está utilizando una tarjeta inalámbrica para ordenador de sobremesa o para
notebook que NO es de Belkin y esta tarjeta no está equipada con un software
compatible con WPA, se puede descargar de forma gratuita un archivo de
Microsoft llamado “Windows XP Support Patch for Wireless Protected Access”
(Actualización de Soporte Windows XP para acceso inalámbrico protegido):
Busque el parche de Microsoft en la base de conocimiento para WPA con
Windows XP y descárguelo.
Nota:
El archivo que Microsoft pone a su disposición sólo funciona con Windows
XP. En la actualidad no existe soporte para otros sistemas operativos. Asimismo,
deberá asegurarse de que el fabricante de la tarjeta inalámbrica soporte WPA y de
haber descargado e instalado el driver más actualizado de su página de asistencia.
Sistemas operativos compatibles:
• Windows XP Professional
• Windows XP Home Edition
Activación de WPA-PSK (sin servidor)
1. En Windows XP, haga clic sobre “Start > Control Panel > Network
Connections” (Inicio > Panel de Control > Conexiones de Red).
2. Al hacer clic en la pestaña “Wireless Networks” (Redes inalámbricas) con el
botón derecho del ratón, aparecerá la siguiente pantalla. Compruebe que esté
marcada la casilla “Use Windows to configure my wireless network settings”
(Utilizar Windows para configurar mis configuraciones de red inalámbrica).
3. En la pestaña “Wireless Networks” (Redes inalámbricas), haga clic en el botón
“Configure” (configurar).
4. Si es un usuario de hogar u oficina pequeña, seleccione “WPA-PSK” en “Network
Authentication” (Autenticación de red).
Nota:
Seleccione WPA (con servidor Radius) si está utilizando este ordenador para
conectarse a una red corporativa que soporte un servidor de autenticación como el
servidor Radius. Consulte con su administrador de red para obtener más información.
5. Para la encriptación de datos (“Data Encryption”), seleccione “TKIP” o “AES”. Este
ajuste deberá ser idéntico al del router inalámbrico o punto de acceso que haya
configurado.
se
cc
ió
n
2
1
3
4
5
6
7
8
9
10
11
Summary of Contents for F5D7632EA4A
Page 1: ...User Manual F5D7632ea4A ADSL2 Modem with Wireless G Router EN FR DE NL ES IT ...
Page 85: ...Manuel de l utilisateur F5D7632ea4A Modem ADSL2 avec Routeur Sans Fil G EN FR DE NL ES IT ...
Page 253: ...Handleiding F5D7632ea4A ADSL2 modem met ingebouwde draad loze G router EN FR DE NL ES IT ...
Page 337: ...Manual del usuario F5D7632ea4A Módem ADSL2 con router inalámbrico G EN FR DE NL ES IT ...
Page 420: ...Manuale d uso F5D7632ea4A Modem ADSL2 con Router G Wireless EN FR DE NL ES IT ...