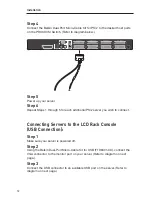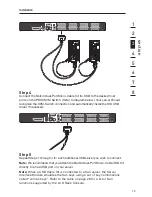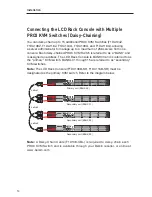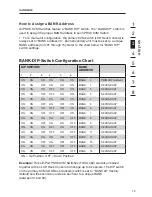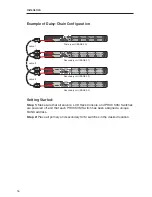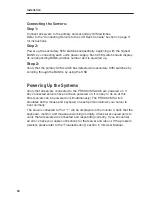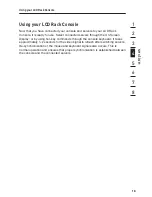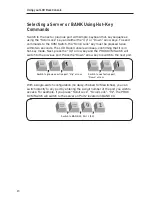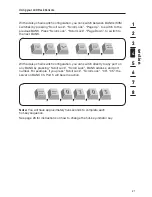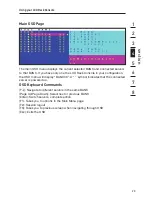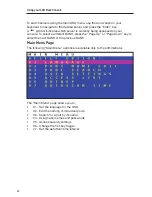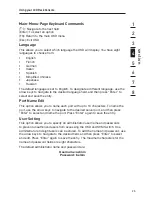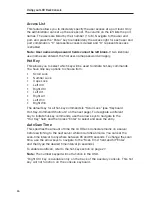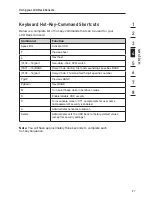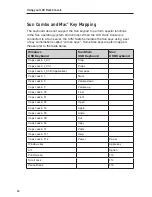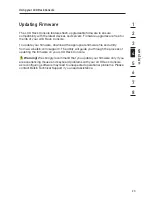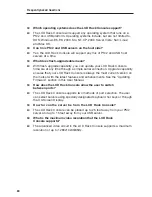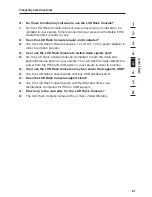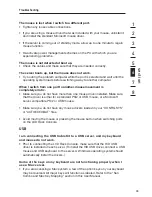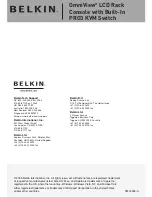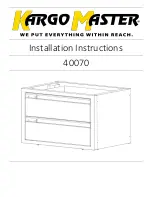26
Using your LCD Rack Console
Access List
This feature allows you to discretely specify the user access at a port level. Only
the administrator can set up the access list. The column on the left lists the port
names. The users are listed by their number (1 to 8). Navigate to the user and
port, and press the “Enter” key to enable/deny the access right for each user and
port combination. “X” represents access is denied and “O” represents access
is enabled.
Note: User name and password fields cannot be left blank.
If two identical
user names are entered, the first user-name password will apply.
Hot Key
This allows you to select which key will be used to initiate hot-key commands.
You have nine key options to choose from:
•
Scroll Lock
•
Number Lock
•
Caps Lock
•
Left Crtl
•
Right Ctrl
*
•
Left Alt
•
Right Alt
•
Left Win
•
Right Win
The default key for all hot-key commands is “Scroll Lock” (see “Keyboard
Hot-Key-Command Shortcuts” on the next page). To designate a different
key to initiate hot-key commands, use the arrow keys to navigate to the
“Hot Key” field, and then press “Enter” to select and save the entry.
AutoScan Time
This specifies the amount of time the LCD Rack Console remains on a server
before switching to the next server while in AutoScan mode. You can set the
scan-time interval to anywhere between 05 and 99 seconds. To change the scan
time, use the arrow keys to navigate to the “Scan Time” field and hit “Enter”,
and then type the desired time interval (in seconds).
To enable AutoScan, refer to the hot-key section on page 27.
Note:
The number keypad will not function in the OSD.
*Right Ctrl key is available only on the back of the auxiliary console. This hot
key will not function on the console keyboard.