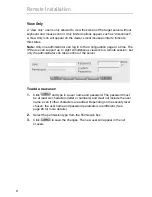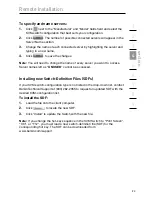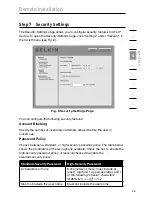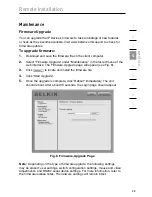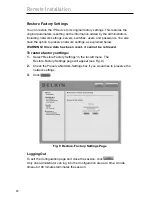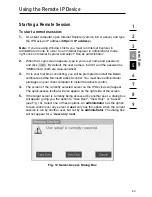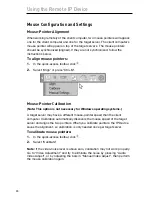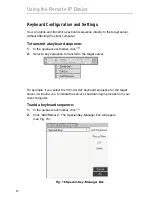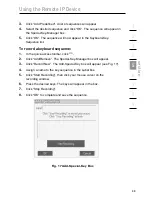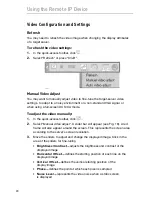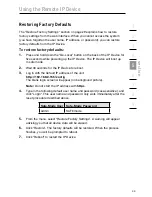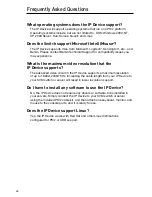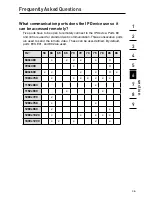32
1
2
3
4
5
6
7
8
9
se
ct
io
n
Using the Remote IP Device
Using the Quick-Access Toolbar
The quick-access toolbar provides an easy method for changing settings and
switching servers (see Fig. 12).
Fig. 12 Quick-Access Toolbar
Icon Function
Minimize or maximize the toolbar
Disconnect the remote session
Configure the mouse and change settings
Configure the keyboard and change settings
Adjust the video settings
Adjust the bandwidth settings
Select which server to access
Hide or display the toolbar; right-click to open
additional features
Moving or Hiding the Quick-Access Toolbar
The quick-access toolbar can be dragged and placed anywhere on the browser’s
screen. To hide the toolbar, double-click
or press “F9”. To display the toolbar,
repeat the same action. To minimize or maximize the toolbar, click .
Disconnecting the Remote Session
To disconnect the session, click . You may close the browser after
you disconnect.