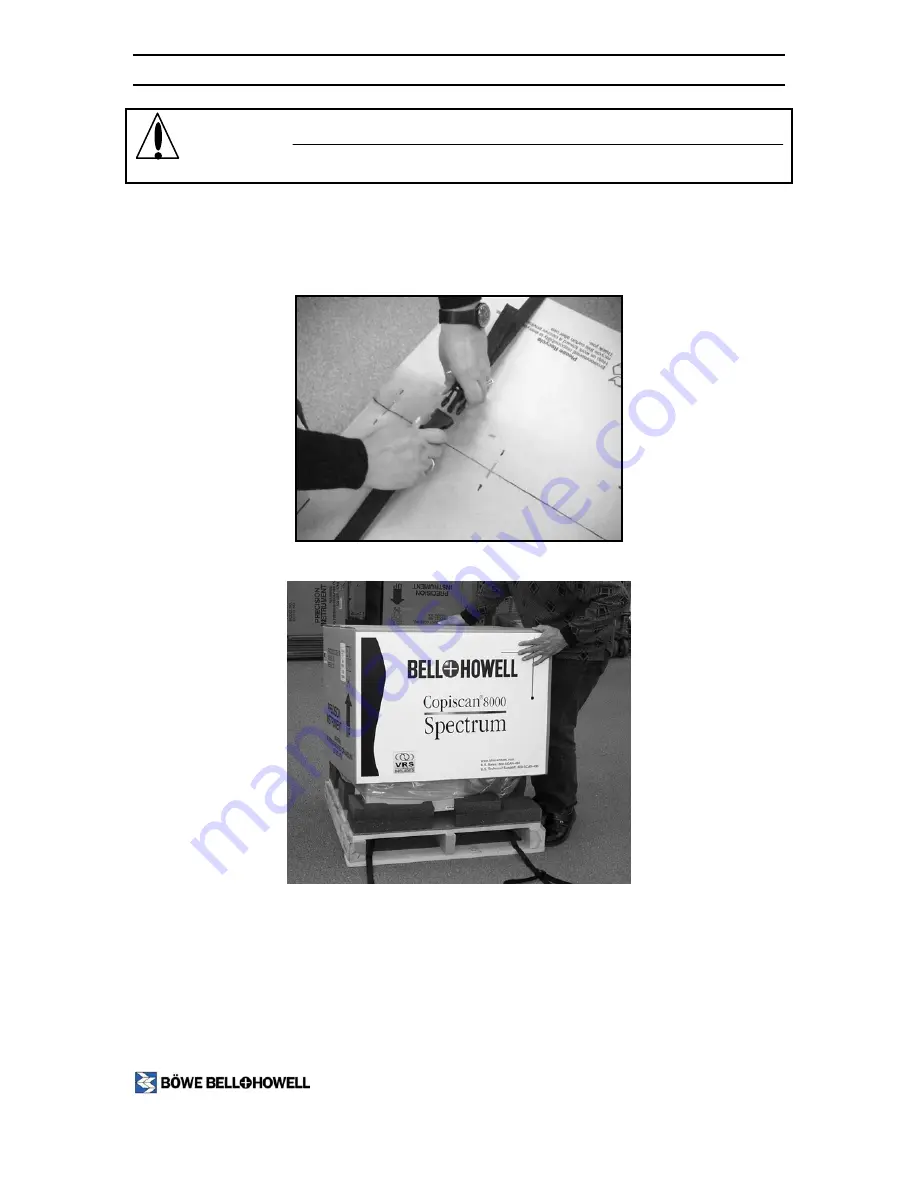
Copiscan 8000 Spectrum Operator Manual
CAUTION:
Do not lift the scanner by its feeder (in front). Lift it from beneath its sides.
Take the following steps to unpack the scanner:
1. Inspect the shipping cartons and their contents for any signs of damage. Undo the
straps and lift the box off of the scanner. If there is damage, notify the freight carrier
immediately to file a damage claim.
Figure 5. Undoing the Straps
Figure 6. Lifting the Box off of the Scanner
13
www.bbhscanners.com
1-800-SCAN-494 Sales
1-800-SCAN-495 Technical Support
















































