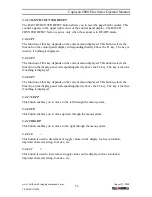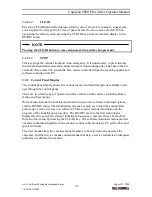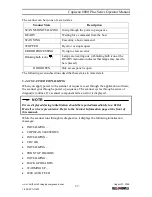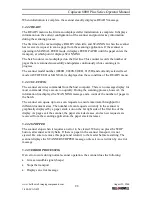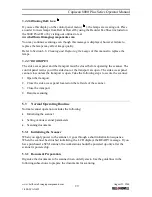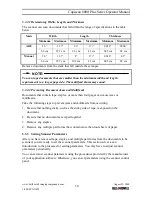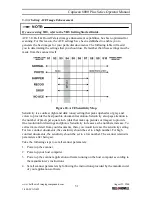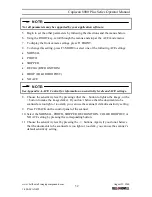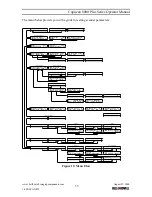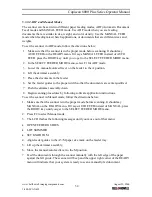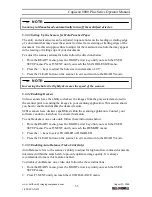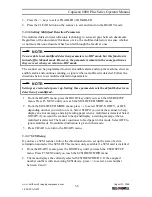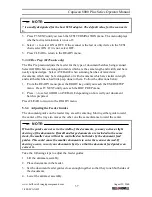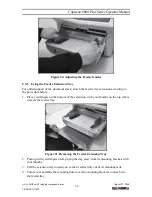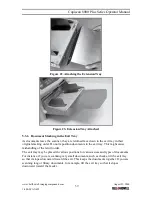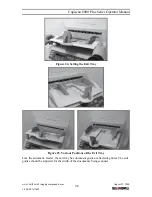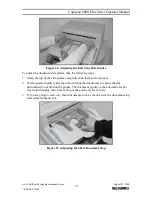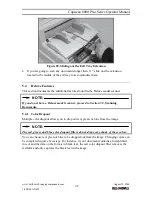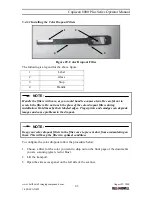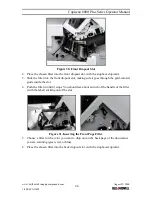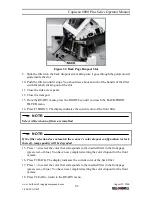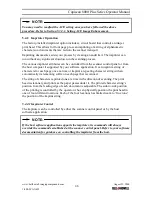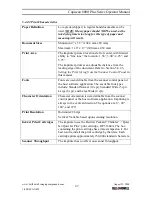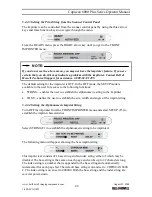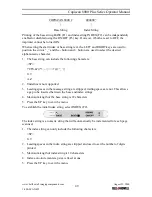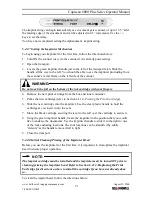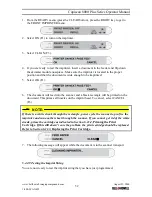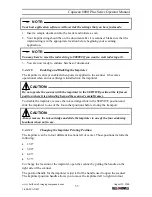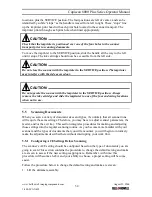Copiscan 8000 Plus Series Operator Manual
www.bellhowell.imagingcomponents.com
August 25, 2000
1-800-SCAN495
39
Figure 22. Attaching the Extension Tray
Figure 23. Extension Tray Attached
5.3.6 Document Stacking in the Exit Tray
As documents leave the scanner, they are returned face down in the exit tray in their
original stacking order. Do not reposition documents in the exit tray. This might cause
mishandling of the return order.
The exit tray may be placed in various positions for various sizes and types of documents.
For instance, if you are scanning very small documents, such as checks, tilt the exit tray
so that it slopes downward toward the exit. This keeps the documents together. If you are
scanning long or flimsy documents, for example, tilt the exit tray so that it slopes
downward toward the feeder.