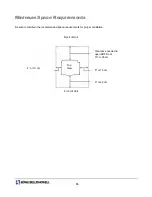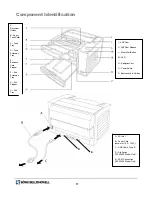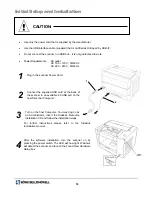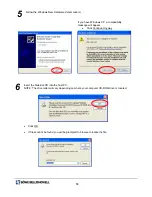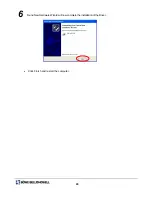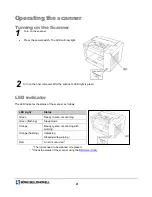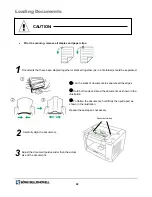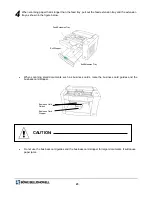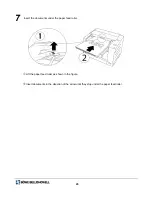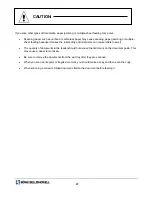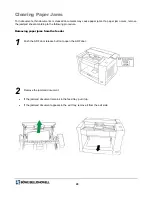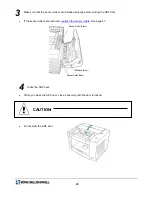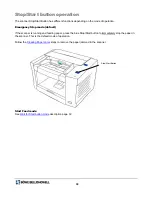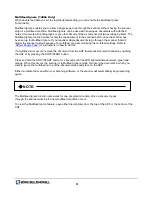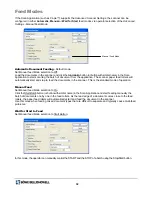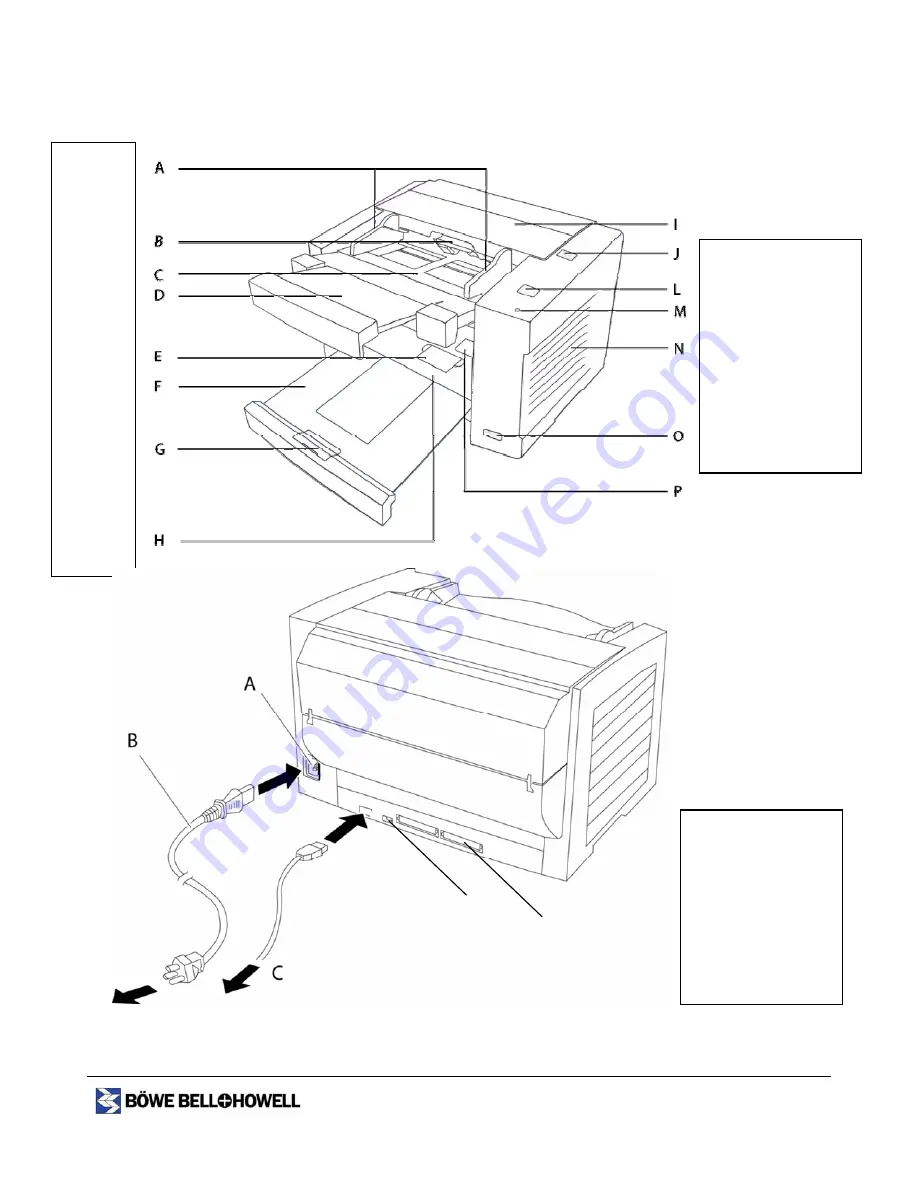
17
I – ADF Door
J – ADF Door Release
L – Stop / Start Button
M – LED
N – Radiation Vent
O – Power Switch
P – Business Card Guides
A -
Document
Guides
B - Paper
Feed Roller
C – Feed
Tray
D – Feed
Extension
Tray
E –
Business
Card
Stopper
F – Exit
Extension
Tray
G – Exit
Stopper
H – Exit
Tray
A – AC Inlet
B – Power Cord
(shown for 100 – 120V)
C – USB Cable Type B
D – Dip Switch
(1200/1400 Model Only)
E – SCSI Connection
(1200/1400 Model Only)
D
E
Component Identification