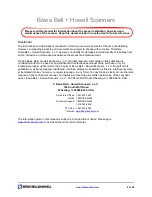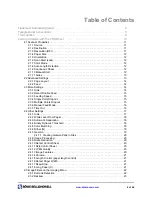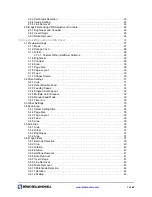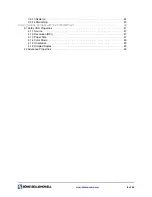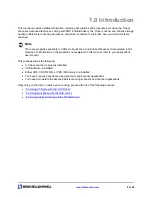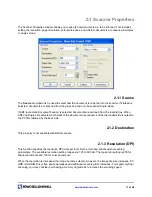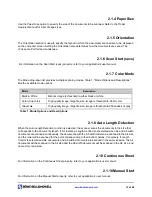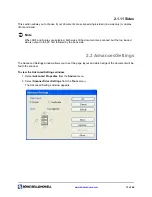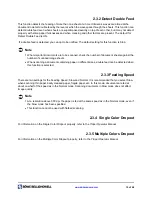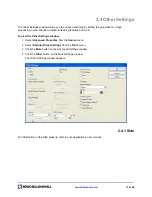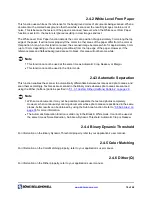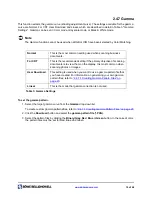www.bbhscanners.com
4 of 48
Trademark Acknowledgments
ENERGY STAR® and the ENERGY STAR certification mark are registered U.S. marks.
Windows
®
2000 is Microsoft
®
Windows
®
2000 operating system.
Windows
®
XP is Microsoft
®
Windows
®
XP operating system.
Microsoft
®
and Windows
®
are either registered trademarks or trademarks of Microsoft Corporation in the
United States and/or other countries.
VirtualReScan
®
, Kofax
®
and ImageControls
®
are registered trademarks of Kofax Image Products.
ISIS
®
and PixTools
®
are registered trademarks of Pixel Translations, a division of Captiva Software
Corporation.
Adobe
®
, Acrobat
®
and Reader
®
are registered trademarks of Adobe Systems Incorporated.
Pentium
®
is a registered trademark of Intel Corporation.
USB™ is a registered trademark of the USB Implementers Forum.
Tr
ū
per™ is a registered trademark of Böwe Bell + Howell Scanners, L.L.C.
All other product names and logos mentioned herein are the property of their respective companies.
Web Site:
www.bbhscanners.com
© 2005 Bowe Bell + Howell Scanners, L.L.C