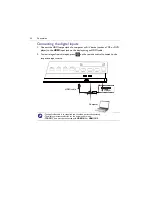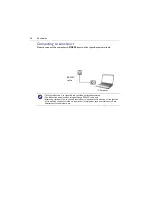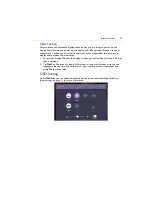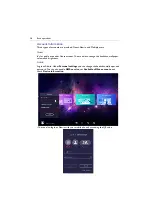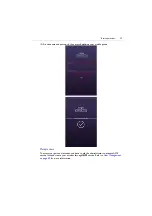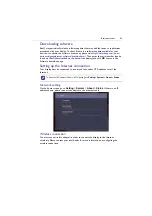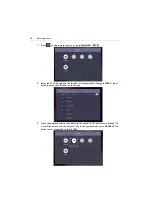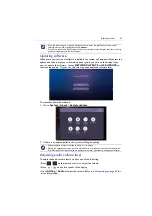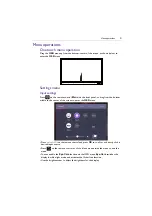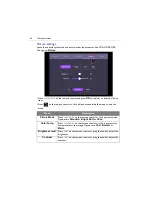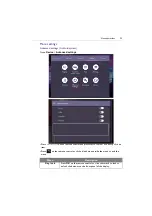Basic operations
42
Switching input signals
To select an input signal, do either one of the following:
• Press
on the remote control.
• Press the
Menu
button on the front panel.
• Drag the
OSD
menu up from the bottom-center of the screen.
• Press
More
to access Picture settings under other input sources. Refer to
for more information.
• The users can enable the
Eye-Care
on the OSD menu.
Eye-Care
solutions
Blue light with wavelengths under 455 nm could affect vision and age the eyes.
Eye-Care
solution is designed for eyesight protection: the display provides proprietary eye-care
technology with zero-flicker performance and ultra-low blue light emission, preventing
eyestrain, eye fatigue and macular degeneration caused by extended sessions in front of a
display. In addition, advanced anti-glare screen treatment minimizes distracting reflections
and glare for optimal productivity and comfort.
To activate the smart eye care solution:
• Enable the Eye Care function under
General
.
• Go to
Device
>
Display
>
Eye care option
.
Suggestions for long-term use of the display:
• Rest your eyes for 10 minutes after 30 minutes of continuous use.
• For every 20 minutes of display viewing, look into the distance for 20 seconds.
• When your eyes get sore and strained, close your eyes for a minute and then roll your eyes in
all directions.
Menu
Description
Standard
Set as default value once
Eye-Care
function is enabled.
On-body detection Activate the PIR motion sensor to detect human body and trigger
the eye care protection mechanism.
Auto brightness
Panel backlight will be adjusted automatically according to the
ambient light.
Summary of Contents for CP6501K
Page 1: ...CP6501K CP8601K Interactive Flat Panel User Manual ...
Page 16: ...Setting up the display 16 3 Tap to log out the AMS account ...
Page 41: ...Basic operations 41 3 Fill in the following fields and click Submit to create a new account ...
Page 62: ...Menu operations 62 Enter the proxy host name ...
Page 63: ...Menu operations 63 Enter the using channel ...
Page 95: ...Working with Android OS 95 3 Select the external source or switch source ...
Page 96: ...Apps 96 4 You can capture the current screen image and import the image to EZWrite 5 0 ...
Page 97: ...Working with Android OS 97 5 You can also save the current screen image as an image file ...
Page 102: ...Apps 102 6 Tap to stop the DuoMode Whiteboard ...
Page 103: ...Working with Android OS 103 7 Tap to unpair the IFPs Remote link 1 Open DuoBoards from APPs ...
Page 104: ...Apps 104 2 Select Remote Link 3 Select the IFP to be linked ...