Reviews:
No comments
Related manuals for DC E43

Lumix H-FSA14140
Brand: Panasonic Pages: 26

Lumix H-HS12035
Brand: Panasonic Pages: 26

HFS1442A
Brand: Panasonic Pages: 26

H-NS043
Brand: Panasonic Pages: 26

H-H025
Brand: Panasonic Pages: 2

H-FS35100
Brand: Panasonic Pages: 2

H-FS045200 - Lumix Telephoto Zoom Lens
Brand: Panasonic Pages: 26

ET-D3LEW10
Brand: Panasonic Pages: 18

FL500 - DMW - Hot-shoe clip-on Flash
Brand: Panasonic Pages: 44
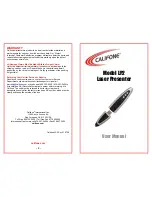
LP2
Brand: Califone Pages: 2

XL Series
Brand: Watcher Pages: 19

X-560WP - Digital Camera - Compact
Brand: Olympus Pages: 66

Tough TG-810
Brand: Olympus Pages: 184

XZ-1
Brand: Olympus Pages: 94

102375 - Stylus Epic Zoom 80 DLX 35mm Camera
Brand: Olympus Pages: 67

TG-620
Brand: Olympus Pages: 166

SP-500
Brand: Olympus Pages: 1

Stylus 830
Brand: Olympus Pages: 148

















