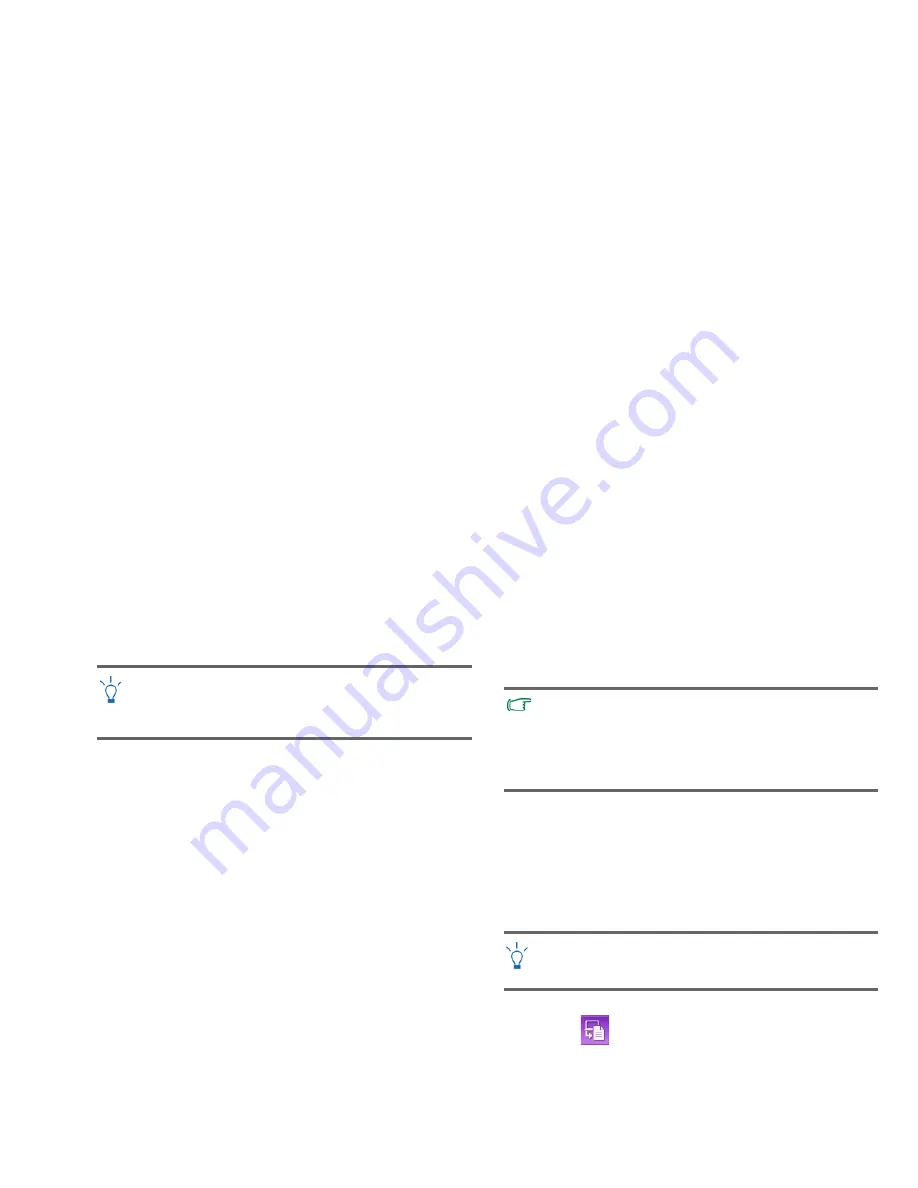
Recovering your system using QDataTrove
37
How to launch QDataTrove
You can launch QDataTrove either from Windows
Preinstallation Environment (Windows PE) or Windows XP.
Launching QDataTrove from Windows PE
1. Start your Joybook Lite.
2. During system startup, press the <Alt> + <F10> keys when
you see "Press Alt + F10 to enter QDataTrove 3..." on the
upper left part of the screen.
3. After launching QDataTrove, click the
Back up
or
Restore
tabs to perform the desired operation.
Launching QDataTrove from Windows XP
1. Start your Joybook Lite and boot into Windows XP.
2. Click
Start
>
All Programs
>
BenQ
>
QDataTrove
. In the
QDataTrove
folder, click
QDataTrove
to launch the
application.
A "User Account Control" window may pop up asking
whether you want to run QDataTrove, you need to click
"Allow" in order to proceed.
3. After launching QDataTrove, click the
Back up
,
Restore
,
or
Create Discs
tabs to perform the desired operation.
Using QDataTrove in
Windows XP
Backing up your system
Backing up your system into a single file
QDataTrove allows you to back up your system drive (C: drive)
into a single image file, by saving it as a Windows Imaging
Format (WIM) file. It makes an exact copy of your entire system
drive (C: drive), including the operating system, installed
software programs, registry settings, etc. To perform the
operation, follow the steps below:
1. In QDataTrove, click the
Back up
tab.
2. Click the
button to select
System Drive Backup -
Backup to File
.
3. A
Save As
window pops up. Use the default file name or
specify a preferred file name, and then click
Save
to create a
system backup file.
Launching QDataTrove from Windows PE only allows you to
access partial functions of QDataTrove. To utilize the full
functionality of QDataTrove, launch this application from
Windows XP instead.
• Make sure your system is connected to AC Power before
performing the operation.
• A backup file will occupy a large amount of disk space, so
make sure there is sufficient free space first. The amount of
required space depends on the amount of used space on the
C: drive.
By default, backup files will be placed under "D:\BenQ
User\System Drive", so make sure your D: drive has sufficient
free space.
Summary of Contents for DH1200
Page 1: ...Joybook Lite U121 Eco Series User Manual...
Page 68: ...Appendix 64 Memo...
















































