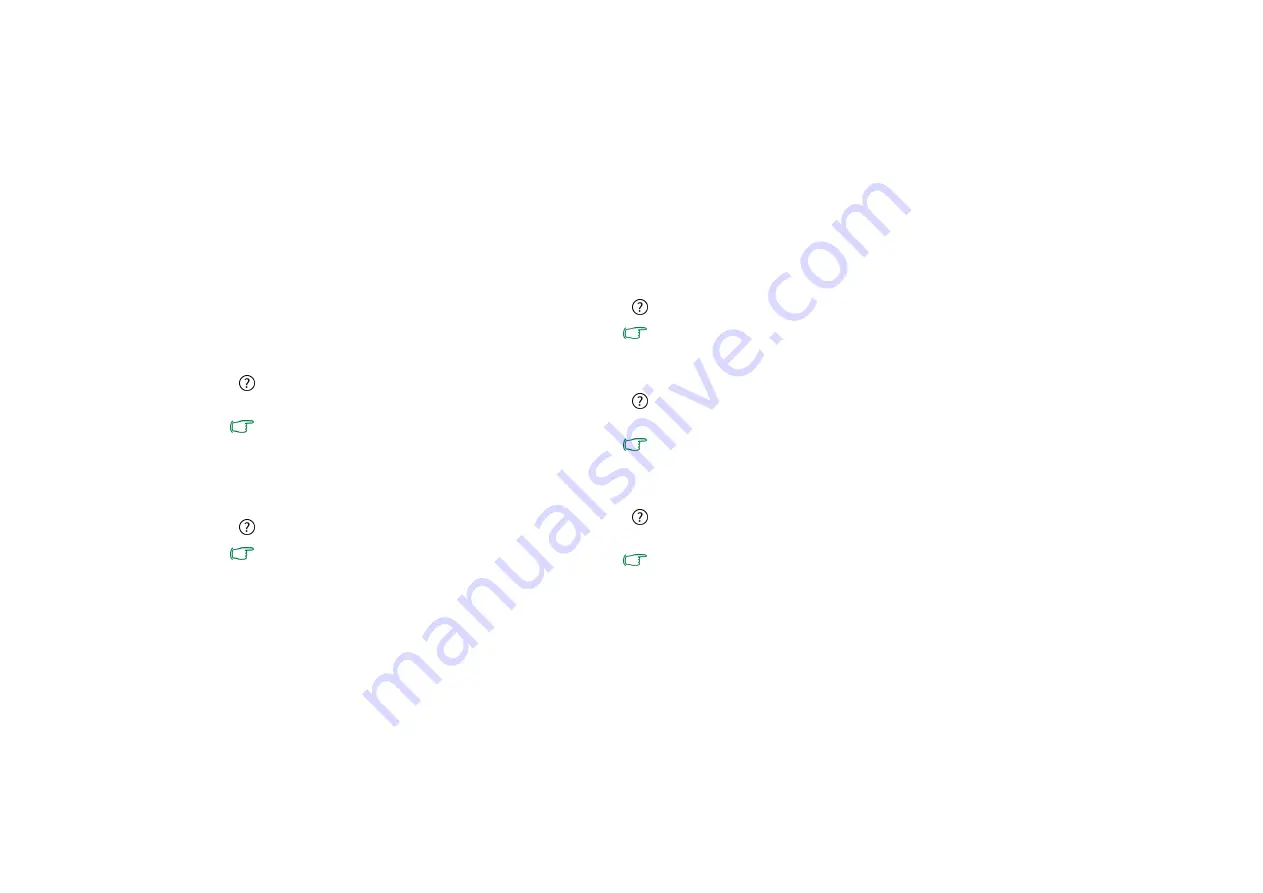
FAQ and troubleshooting
62
FAQ and troubleshooting
The chapter describes situations that you may encounter during
use of the Joybook, along with basic troubleshooting steps. If
you are not able to resolve the issue, contact a nearest BenQ
service center for assistance immediately.
General
What is Joybook? What are the differences between the Joybook
and traditional notebooks?
BenQ has combined entertainment and stylish design with
traditional notebook's functions into your Joybook. For
example, enhanced 3D processing power for gaming and movie
viewing. With your Joybook, you will be able to enjoy the more
exciting audio and visual experience than ever!
What is a Wireless LAN (WLAN)?
A WLAN is a type of Local Area Network (LAN) that uses high
frequency radio waves rather than wires to communicate and
transmit data among nodes. It is a flexible data communication
system implemented as an extension to, or as an alternative for,
a wired LAN within a building or campus.
Battery and power
How long should I charge the battery for the first time?
The length of the charging time may vary. When the amber light
of the battery indicator goes off, it means that the battery is fully
charged.
My Joybook won't start up with the battery inserted. What
should I do?
• Make sure the battery is properly inserted.
• Make sure the battery is fully charged. If this does not work,
consult your BenQ dealer.
What should I do with the battery if I will not use my Joybook
for a long time?
Recharge the battery or discharge it to about 40% full, and then
store it in a dry place at about 15
°
C to 25
°
C. Extremely high or
low temperature will shorten the battery life.
Summary of Contents for DHS500
Page 1: ...Joybook S57 Series User Manual...
Page 82: ...Appendix 78 Memo...
















































