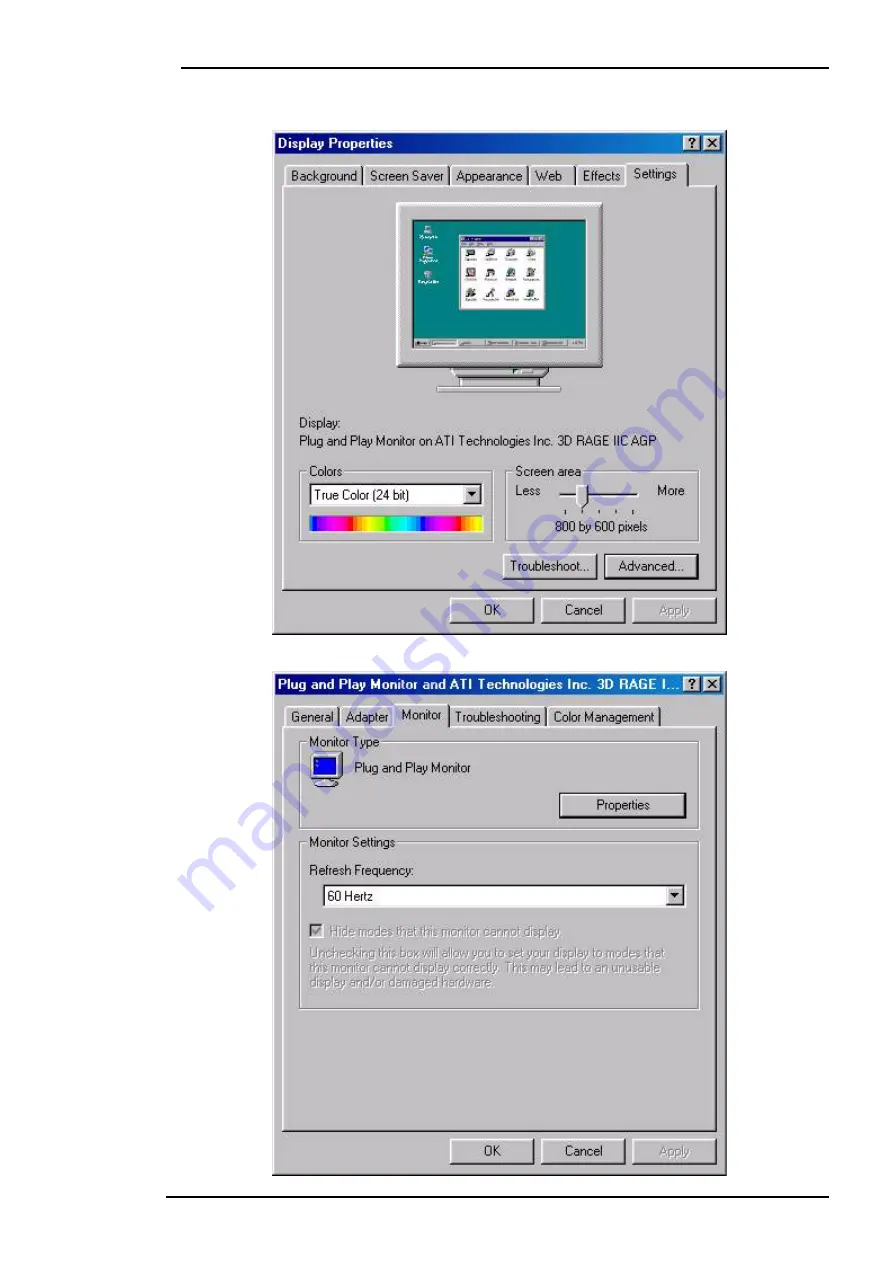
Benutzerhandbuch des BenQ LCD-Farbmonitors
Deutsch
17
4.
Wählen Sie im Fenster “
Eigenschaften anzeigen
” die Registerkarte “
Einstellungen
”.
Klicken Sie auf die Schaltfläche “
Erweiterte Eigenschaften
” in der rechten unteren Ecke.
5.
Wählen Sie die Registerkarte “
Monitor
”, und klicken Sie anschließend auf “
Eigenschaften
”.
















































