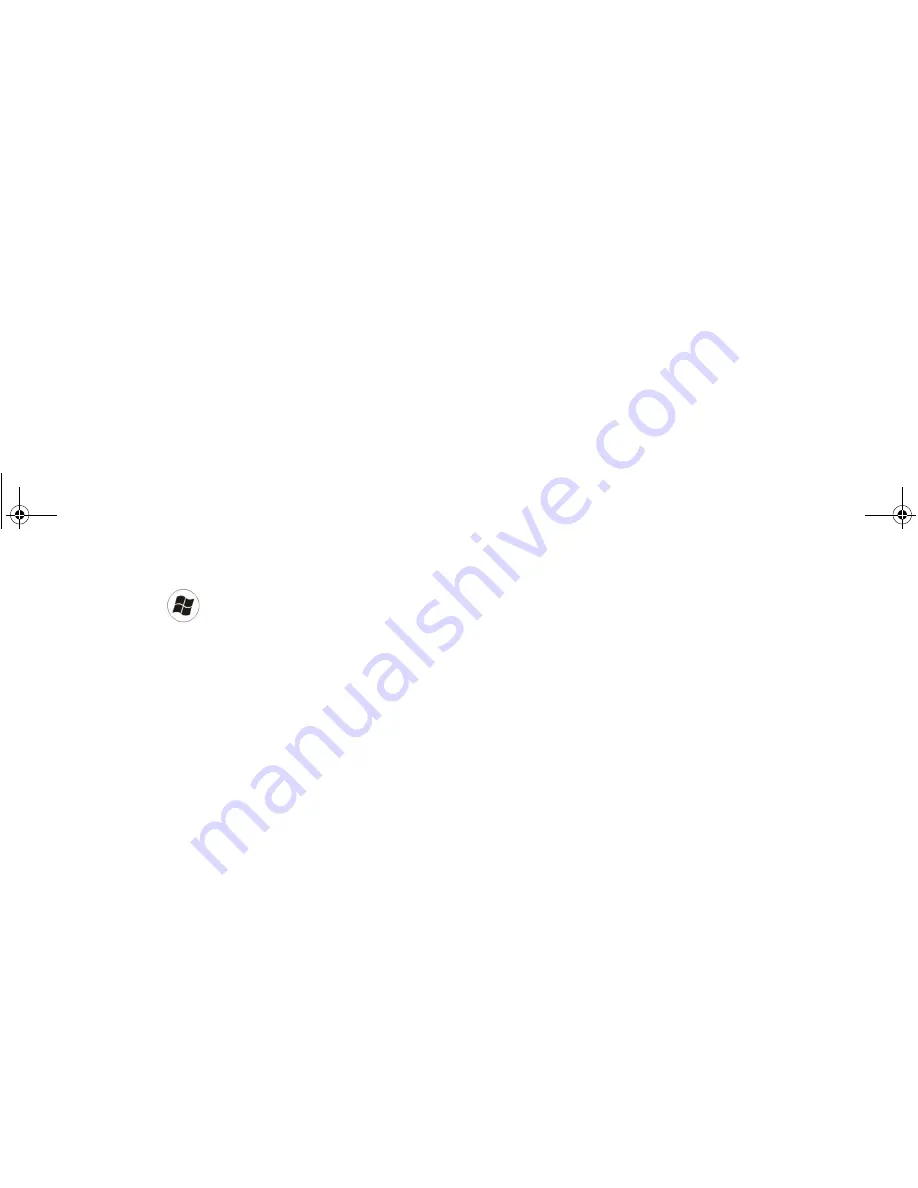
FAQ and troubleshooting
52
1. Press
+
R to display the
Run
dialog box.
2. Type "msconfig" in the
Open
field. The system
configuration utility will appears.
3. Click the
Startup
tab, and then uncheck any task that
is unwanted.
4. Click
Apply
>
OK
. Restart your Joybook Lite.
• Remove programs from the Startup folder. Removing
programs from the Startup folder also helps prevent programs
from running when Windows starts up. To do so, follow the
steps below:
1. Right-click anywhere in the open area on the desktop
and select
New
>
Folder
. Give the folder a name. This
folder will be used later.
2. Right-click the
Start
button and then select
Open
. A
folder named
Programs
will appear in the
Start
Menu
window.
3. Double-click the
Programs
folder and then the
Startup
folder.
4. Right-click any icon in the folder and then select
Properties
. The information about the icon will
appear.
5. You may decide if the program is necessary to be kept
in the
Startup
folder. Select unwanted program icons,
right-click on them and select
Cut
.
6. Close the open windows to return to the desktop.
7. Open the folder created in Step 1.
8. Select the
Edit
and
Paste
commands in the folder
window. The icons that were cut from the
Startup
folder are now placed in the folder.
9. Restart the Joybook Lite. The programs removed from
the
Startup
folder will no longer run when Windows
starts. However, you can still run them by double-
clicking their icons in the folder created in Step 1.
• Empty the
Recycle Bin
. You can free up disk space by clearing
files you no longer need from the
Recycle Bin
. To do so,
right-click the
Recycle Bin
icon on the desktop and select
Empty Recycle Bin
.
• Delete temporary files and directories. This will increase the
disk space of your hard disk, and reduce the time Windows
takes to access the hard disk. It will also help solve problems
associated with spooling print job.
1. Close all running programs.
2. Click
Start
>
All Programs
>
Accessories
>
System Tools
>
Disk Cleanup
.
3. Check the types of files you want to delete (temporary
files are safe to delete).
4. Click
OK
.
• Use the Scan Disk and Defragment functions. The Scan Disk
function checks a hard disk for errors, while the Disk
Defragment function takes all the scattered bits of program
data and groups them back together in the front of the drive.
1. Click
Start
>
Computer
.
2. Right-click the hard disk's icon and select
Properties
.
3. Click the
Tools
tab and then the
Check Now
button.
4. Check all checkboxes in the dialog that follows.
JBL_T131P_T132P_UM EN.book Page 52 Wednesday, February 3, 2010 5:28 PM












































